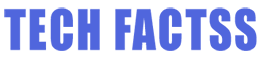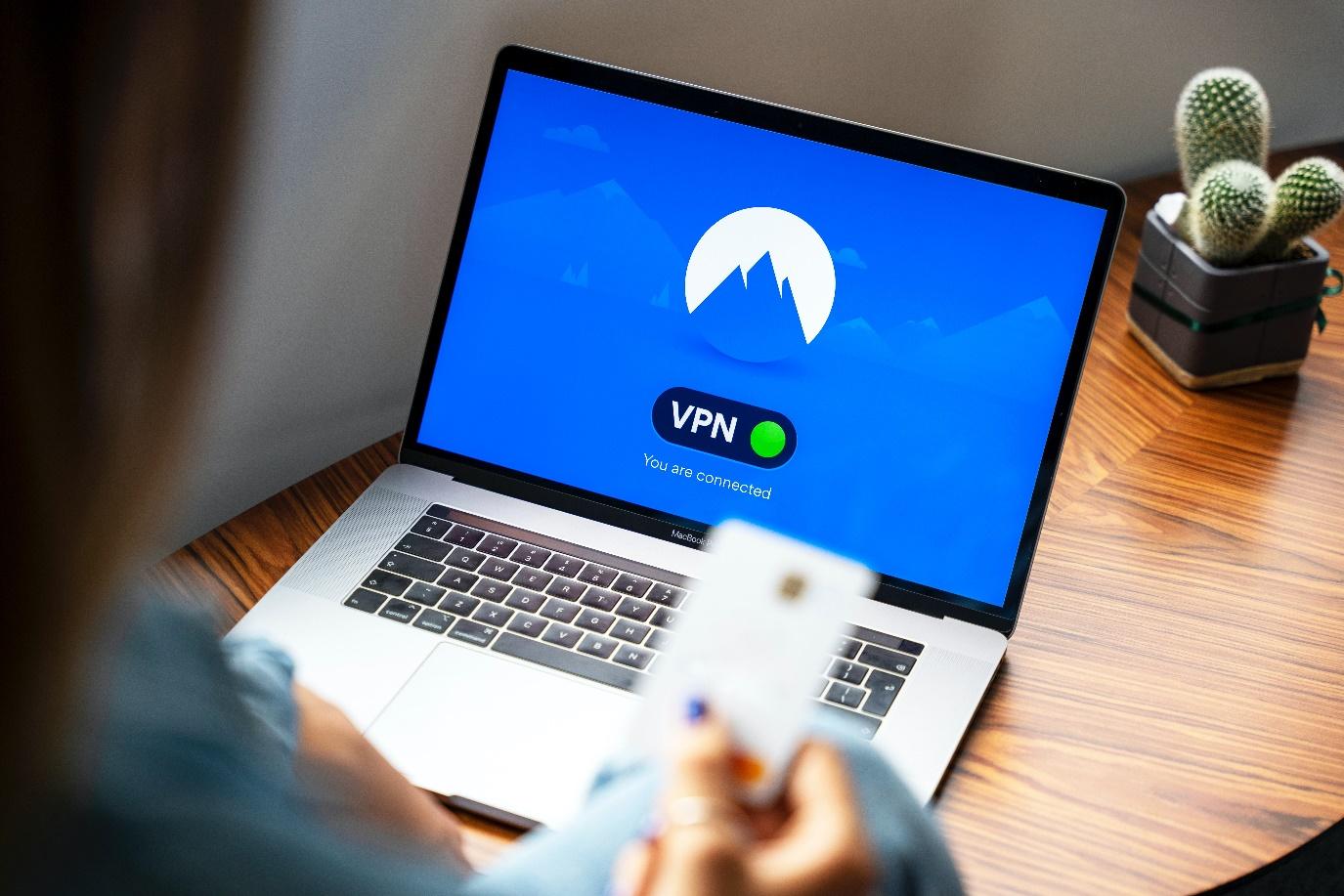Streaming has changed the way we entertain. We are now able to watch everything we want, whenever we want, as long as we have the service that provides it. The only thing you need to enter these services is a subscription and Internet.
All the smart devices that surround us count on the Internet, which makes them great tools for watching our streaming services. However, most people prefer to watch these on their TV.
Not all TVs are Smart TVs, which means they don’t have a software system that works similar to a phone and you can get apps on it. Sometimes we don’t want to change our television but would like to watch our streaming services on it, fortunately, many companies have noticed this and have created devices which solve all our problems.
Amazon is one of them, they created the Fire Stick, a gadget similar to a pen drive that holds dozens of streaming services inside. The only thing you need to use it is an HDMI video input on your TV to connect the Fire Stick, and then you can watch all your subscriptions. Though this device is friendly to use when you are familiar with it, some features can be a little bit confusing the first time around.
The next article will help you solve a few common problems that new users have when they first get their Fire Stick.
How to update your Fire Stick
If you are having trouble updating your Fire Stick, maybe the next steps would help you. First, we are going to tell you how to do it manually:
- Plug in your Fire Stick to your TV.
- Once you are on the main page, enter Settings, which is located on the menu bar on the top of the screen. Also, it can be represented by a gear icon, depending on your Fire Stick.
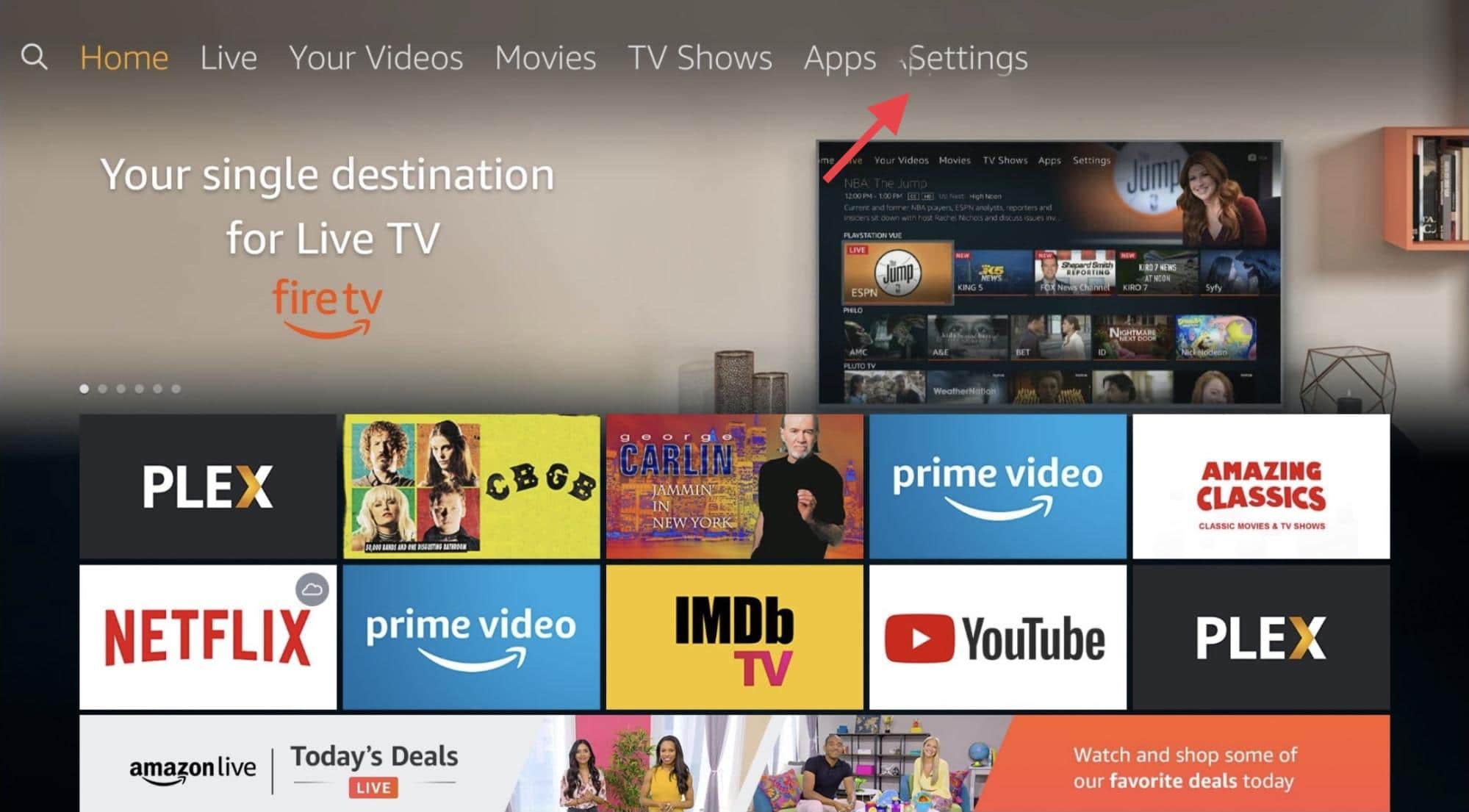
- You will see different kinds of settings, look for and click on My Fire TV. If you can’t find it, try by clicking on Device or System, again it will depend on the kind of your Fire Stick.
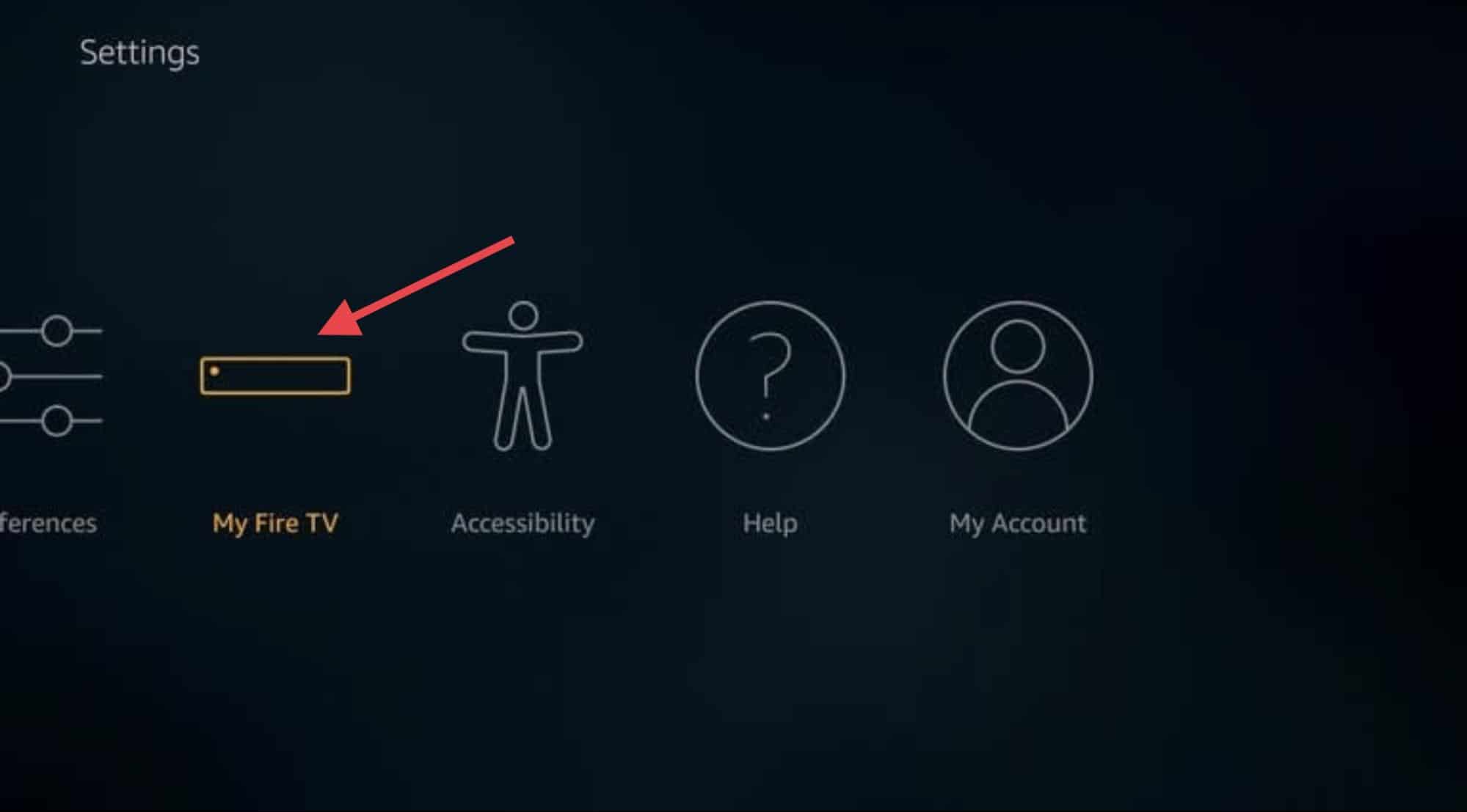
- Select the About option, this will show you a menu with several features about your device.
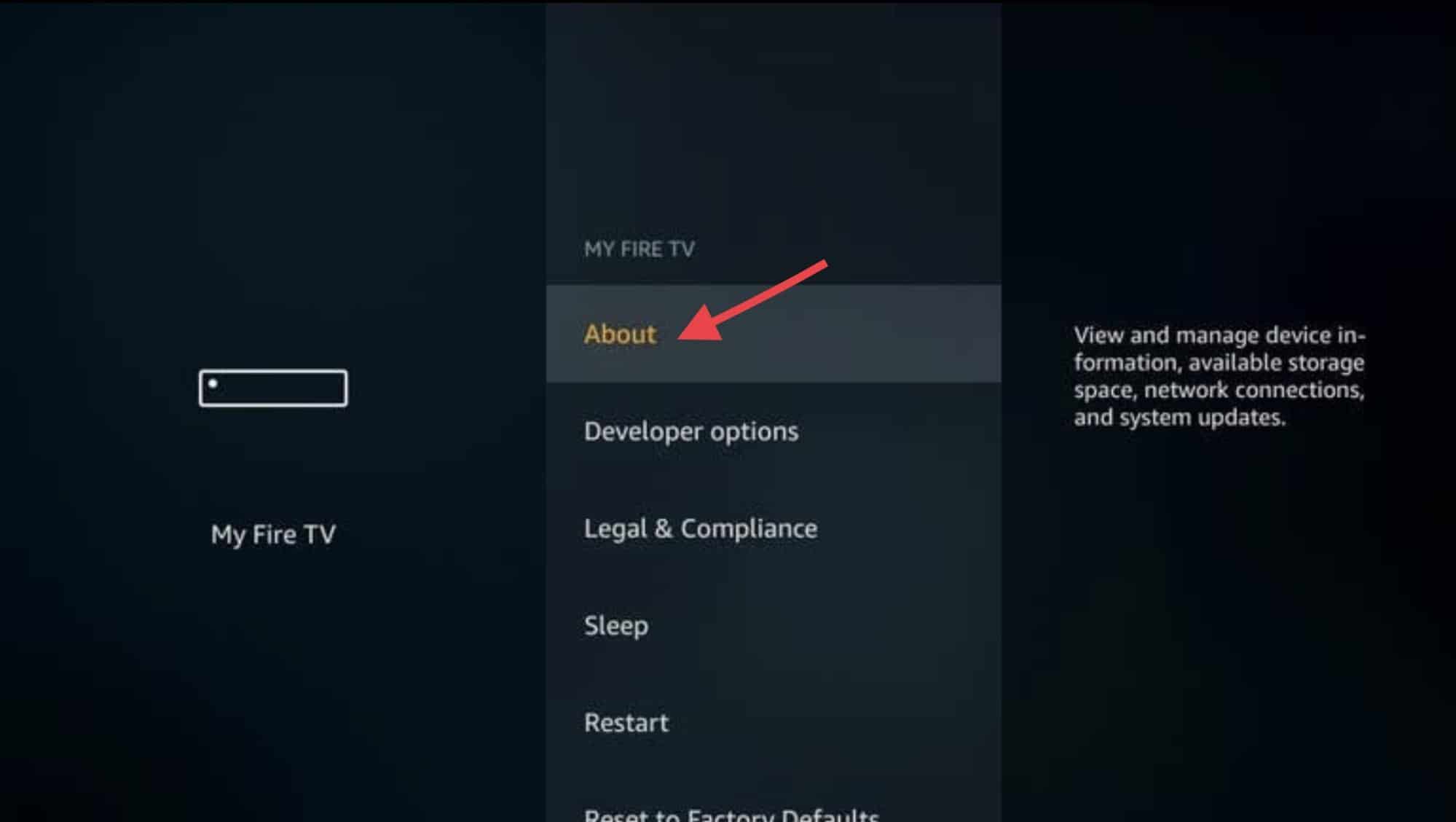
- Next, you can click on Check for updates. This way you will know if your device is up to date, or if it has an update available.
- If you have a pending update select Install update. You should see a warning on the right side that lets you know that the update will take place the next time your Fire Stick is idle.
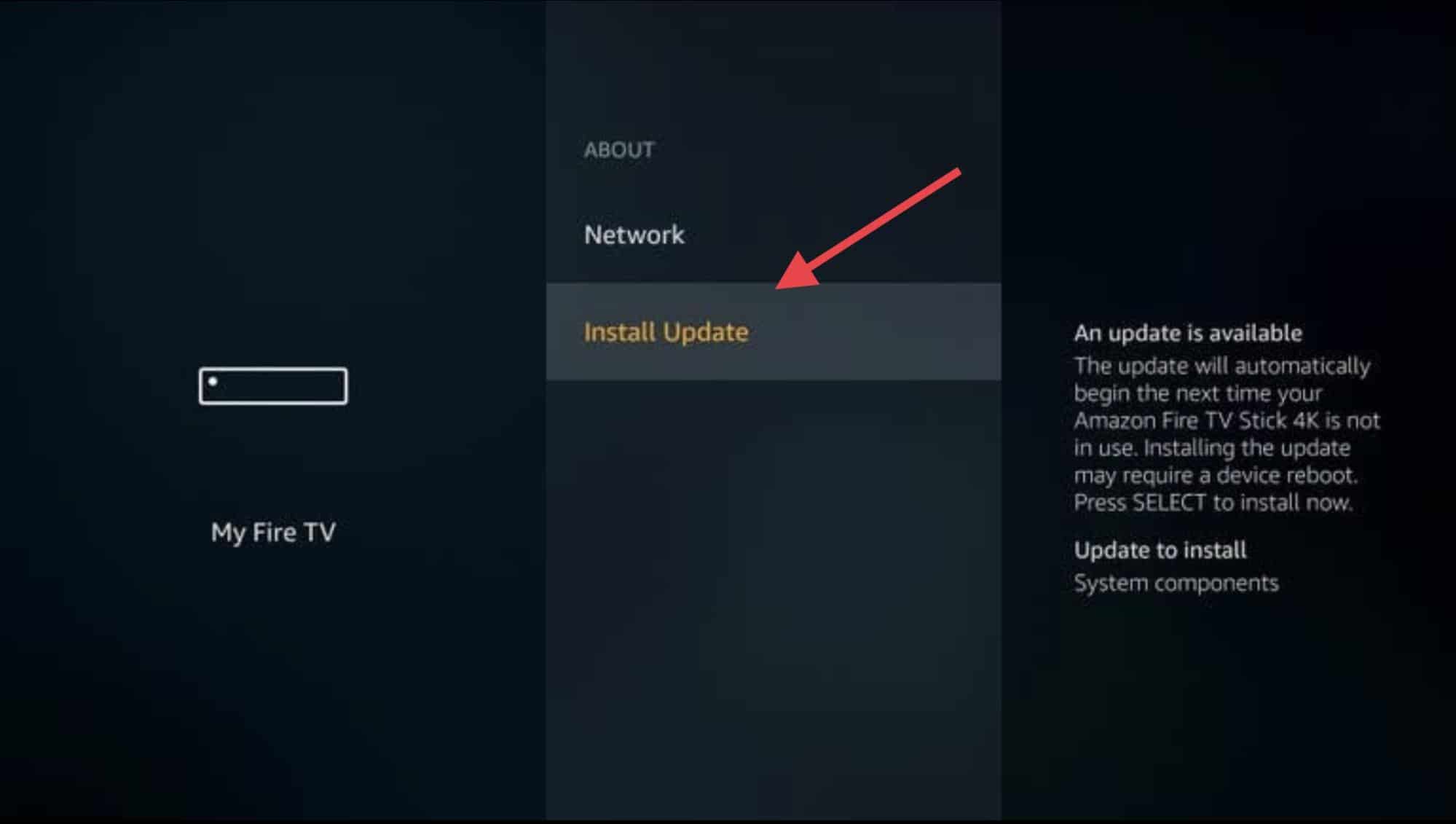
- You must reboot the system to start the update. To do so, press the Select button on your remote and this will turn your TV off.
- Now, wait a few minutes until the installation is completed. Try to not touch anything on your TV or unplug it.
It is very important to periodically update your Fire Stick because this will make it work better. Sometimes the system has some kind of flaw, and the solution is the next update, so we recommend you not to postpone it.
Usually, the updates will be automatic, but if your Fire Stick is working wrong, you should check this method. Normally Amazon makes updates every month, so they can fix everything quickly.
How to download apps on your Fire Stick
Getting apps on your Fire Stick is actually very easy, so don’t worry if you are unable to do it yet. Just follow the next instructions and you will be settled.
You can download new apps in three ways. The first method one is by downloading the most popular apps that the Fire Stick offers you.
- Once your Fire Stick is connected to your TV, look for the Apps icon on the main page. The icon can be represented by three squares and a plus sign and should be near the settings option. It will depend on your Fire Stick.
- When the Apps catalog opens, it should show you your apps along with other popular ones that you don’t have on your device yet.
- Click the app you would like to download. If you had never downloaded it before it should have a Get button, otherwise it should say Download.
- Wait a few minutes until it is completely installed.
- Now open the app to launch it and everything is ready.
The second method consists of looking for a specific app:
- When you are on the main page, click on the magnifying glass icon instead.
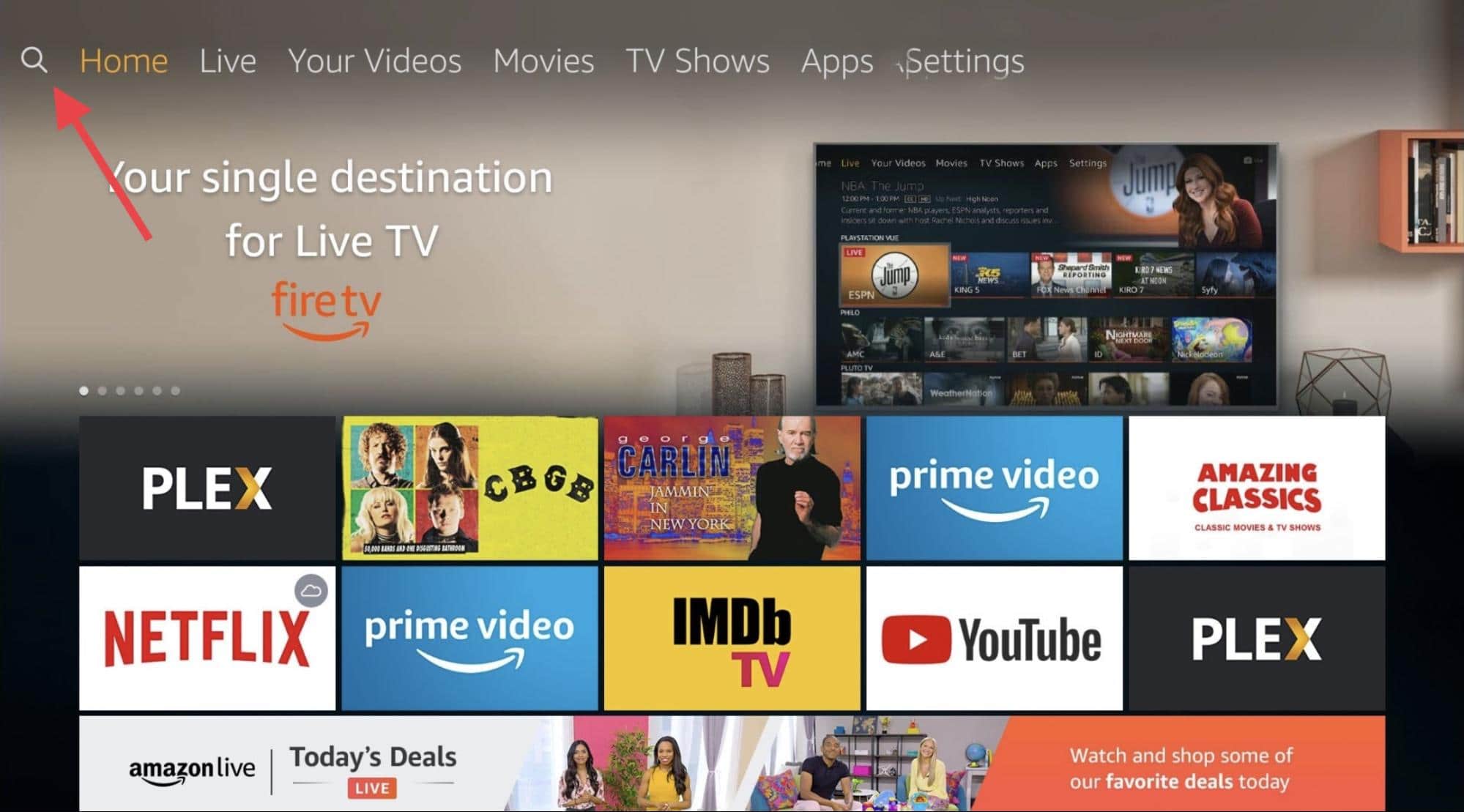
- Write the name of the app you would like to get. If you are lucky, it could suggest the name after a couple of letters.
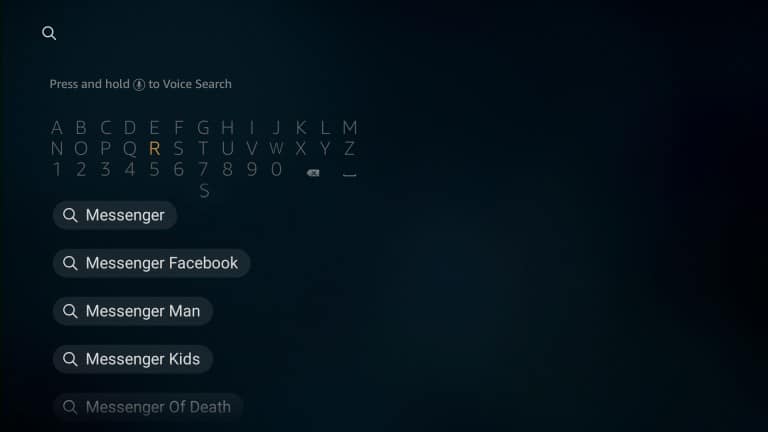
- Click on your desired app.
- It will show you a brief description of the app along with a Get or Download button, click on the one that appears.
- Again wait a few minutes and then when it is ready click on the Open button to launch it.
The third method is by downloading the app through the Amazon app store:
- First, you need to use your computer or your phone and enter your internet browser app, such as Google Chrome, Firefox, Safari or so.
- Write on the searcher Amazon.com/appstore and click on enter. This will take you to the Amazon website regarding Fire Stick.
- Look for the model of your device and check the box on its side by clicking on it.
- Now look for the app you would like to get and click on it.
- When the description of the app is open, specify what device you would like to get by opening the drop-down menu on the right side.
- Next, you have to click on Get app or Deliver and the app should automatically install on your Fire Stick, and once again click on Open when it is ready to launch it.
This last method needs you to have an Amazon account and it is very useful when you can’t find the app through method 1 or 2.
Normally apps shouldn’t take long to download, as long as your Internet connection is working properly. If it is taking a long time, you should check this.
How to manually update your apps
Apps can also have flaws, so they are constantly getting new updates too. Remember to check for updates when one of your apps isn’t working correctly.
- Plug the Fire Stick into your TV.
- When you are on the home page, click on the Apps section that your Fire Stick shows.
- Now you can see all the apps you have on your device. Go to the one you will like to update, but don’t click it yet.
- Press the menu button on your remote. This is the one that has three horizontal lines on it.
- This will let you see different things about the app you selected, click on the More info section.
- This will let you know if an update is available, if this is the case, click on Update, and it will begin.
This method could take some time if you are doing each app every time, but sometimes they don’t automatically update right away and they can have a bug.
How to automatically update all your apps
It is very tedious to have a pending upload just when you want to watch something, so if you would like to save a few moments like this in your future, you should make all your apps automatically update following the next easy steps.
- Connect your Fire Stick.
- Once you are on the main page, go to the Settings menu.
- Look for the Applications section and click on it.
- You will see different options regarding your apps, on this occasion you need to enter the Appstore.
- Now click on the section that says Automatic updates, this should turn the automatic feature ON, and all is settled.
Automatic updates ensure you that your apps are always working their best, so we recommend you to have most or all of them under this preference.
Benefits of owning a Fire Stick
There are many perks about this technology, and they are slowly introduced in everyone’s lives, one way or another. Maybe you are hesitant about getting a Fire Stick, but this will end up being a great purchase.
The best thing about having a Fire Stick is that you can have all of your streaming services on the same device, and this particular one allows you to take it everywhere with you thanks to its transportable size.
There are a lot of Fire Sticks models, but they shouldn’t cost more than $50.00 or so, which is a small price compared to getting a whole new Smart TV. This little device gives your TV several new features that will be great during your entertainment afternoons in a very easy way.
Also, Fire Sticks allow you to download most streaming services and personalize your categories the way you like. You can link your device to your Amazon account, so it is all under your data.
We hope you are now able to use your Fire Stick correctly and able to update it.
More Posts for You: