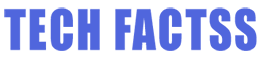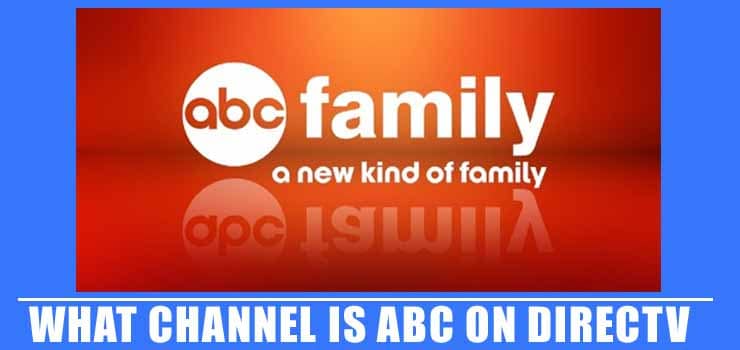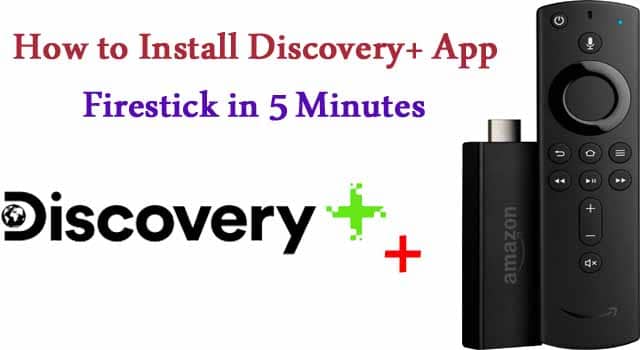A trend that we have seen in large and tiny houses is that people started to set up their TV rooms with projectors to enjoy their favorite movies or TV shows on streaming platforms, looking for a cinema experience. Still, the setup might raise some questions, especially about how to get the sound from your Fire Stick to your projector unit and this article will help you to easily figure it out.
If you don’t have a streaming device yet, we can tell you that among the brands’ streaming players currently in the market, one of the plug-in sticks that offer you the possibility to link up with a projector is the Amazon Fire Stick TV.
This home entertaining streaming device allows you to stream content from Netflix, Hulu, Amazon Prime, Crunchyroll, or YouTube in a more interactive way than satellite or cable TV does.

Regarding the projector, we can say people preferred it because it offers super-clear, detailed, and bright images in a darkened room. When we talk about audio qualities, projectors had evolved over time, since the previous generations either lacked speakers or had low-quality ones that produced subpar audio.
But current projectors of all sizes have a built-in sound that offers fullness and power, depending on the model, and category (home cinema, gaming, portable, etc.)
There are many options out there but one of the best recommendations is the DBPOWER T20 Projector since it does not present any compatibility issues with Fire Stick and it is very affordable. Its relevant features are:

- It is able to connect to any device with an HDMI, USB, SD card, VGA, or AV connector,
- It can link up to laptops, TVs, media players, game consoles, and smartphones like iPhones, Androids,
- It includes a free HDMI cable in the package.
Another option is the ViewSonic PJD5555W 3300 Lumens WXGA HDMI Projector which acts as a business and entertainment projector. These are some of its features:
- It links up with the Firestick very well and it’s more expensive than the DBPOWER T20 mainly because it’s a top-end unit built to offer maximum clarity and resolution from your Blu-Ray or DVD discs as well as HD streaming videos.
- Its brightness level allows you to use it in daylight or with ambient light.
- It offers better controls for image focus on a wall, making them ideal for giving presentations or playing movies or games.
Now if you need some help to get sound from your Fire Stick to your projector, this is it!
- First, plug the Fire TV Stick into the projector’s HDMI, and a power source (USB). When you plug the Firestick into the projector you should get a picture. The usual way to hook this up is to plug the Firestick into an HDMI input of the receiver, and the HDMI out of the receiver goes to the projector HDMI input. You may need to assign the HDMI connection (say HDMI 2) to an input name to get it working, and then set the audio output of the Firestick too.
- Turn the system on and connect the Fire TV to Bluetooth Speakers, a Receiver, or another audio solution (an HDMI Audio extractor or wireless HDMI Kit).
The issue here is not caused by the Fire Stick itself, but by the fact that you’re using a projector. Projector audio comes with two options: the projector will either have onboard speakers, serving as its own audio solution; or it will have no on-board speakers meaning you need to create the audio solution yourself.
Let’s say that you want to use the Dolby Atmos sound that the Fire Stick pumps out, then you will need to set up surround sound speakers, and those speakers need to get their sound from the projector.
The first alternative is Bluetooth. You should definitely try it because it is the easiest and saves you from figuring out the HDMI Audio Extractor or wireless HDMI Kit. You just have to follow these basic steps:
- Navigate to the Bluetooth pairing settings on the Fire TV: go to Settings > Controllers and Bluetooth Devices > Other Bluetooth Devices > Add Bluetooth Devices. One quick trick here: you can use Amazon’s Fire TV Remote app to log in and control your TV from your phone.
- Put your speaker in pairing mode: this easy step just requires holding the power button for an extra-long time when turning the speaker on. Some speakers may require you to hit a separate button to start this process. Check your speaker’s instructions if it’s not evident how to put the device in pairing mode.
- Test the system to make sure it works: you can turn the speaker on and off again while continuing to scan for Bluetooth devices on the Fire TV Stick’s menu. If that doesn’t work, you should power cycle both the Bluetooth speaker and the Fire TV Stick, to start from scratch.
If you still don’t get the sound at this point, you should double-check your speaker’s instructions and make sure you’re putting it in pairing mode properly, or check if there are any instructions on how to clear the pairing history on the Bluetooth speaker. Maybe it is not connected because it is paired with something else.
In some cases when you connect your Fire Stick directly to your projector, audio should be automatically registered from the projector speakers. If you don’t already use speakers with your projector, a wireless solution would be to pair Bluetooth speakers or a receiver with your Fire Stick and projector.
If the speaker seems to be connected but you can’t hear anything, try using the volume controls on the Fire TV Stick remote to increase the volume, and if that doesn’t work try the physical volume buttons on the speaker itself.
If you’re still having problems, try plugging the Bluetooth speaker into a power outlet to make sure it has power. Some portable Bluetooth speakers have just enough power to turn on and go into pairing mode before powering down again when the battery is low, and this isn’t automatically clear.
There are some cases where you would rather use Bluetooth headphones than a dedicated speaker, and luckily all of the above instructions apply to Bluetooth headphones as well: you can follow the instructions above to connect directly to the Fire TV Stick, or you can even use the TaoTronics device to connect multiple pairs of headphones.
Now to get the sound from your Fire TV Stick to a soundbar, you must connect the device directly to the soundbar, and then connect that to your TV as standard. Also, chances are that you’ll have to modify your soundbar’s or TV’s output settings. Here, we let you know how to make the most of it:

1. Use a USB Adapter
Turn on the Fire TV Stick. Plug the USB adapter into a power source. It’s important to point out that the electrical outlet needs to be as close as possible to your soundbar.
And, while you can skip this step altogether and connect it directly to the soundbar’s USB ports, experts claim that it could lead to issues with power. Also, you could suffer from a power shortage and it’ll lead to a malfunction.
It’s also worth noting that most streaming devices work with 5v 1A of power. With that in mind, we encourage you to carefuly check your soundbar’s specs to see if it can provide that much power. If not, then go straight to a regular power outlet and connect it there.
2. Connect it to the Soundbar’s HDMI Input
Check the back of your soundbar and connect the Fire Stick to an HDMI input. Some models have more than one input, but only one output labeled “ARC”, which is the one you need to connect to your TV later. Don’t plug the Fire Stick into the ARC port.
3. Connect an HDMI Cable From the Soundbar to the Television
Now connect the soundbar to the TV’s HDMI ARC input. This port allows advanced communication between the devices, and also will allow you to control them with a single remote.
4. Change the Input Source on your Soundbar
Go to the settings menu to change the input source. Otherwise, it won’t receive the signal from your Fire Stick.
5. Change the Input Source on your TV
In the settings menu, find “HDMI ARC.” Then, select that setting so the soundbar can send a signal to your TV.
6. Enjoy
After you have connected the HDMI cable to the correct input and output, you should be all set and ready to go!
Now if your soundbar is not the newest, or just doesn’t have ARC for any reason, then the order of setup could be a little different. Although you will still need to play with the inputs as described above, you’ll want the Fire TV Stick to be plugged into the TV, not the soundbar directly. And from there, you’ll manage the audio through the TV, outputting to the soundbar from an optical out port or other audio-out option.
Bear in mind that sometimes your Fire Stick content doesn’t always work as well with your other devices, even though the setup seems to be simple. In case of having issues, we recommend you unplug all cables going from your soundbar to the TV. Then, turn both devices off for a few seconds.
Then, before turning each of these on, connect the cables again. Afterward, plug your Fire Stick back into the soundbar’s HDMI input and turn both devices on. The most important step is to recheck the source settings on both and make sure it’s all ok. Then give it another go, and enjoy.
Final Lines on How Do I Get Sound from my Fire Stick to my Projector
As you can see, it is not too complicated to get sound from your Fire Stick to your projector, either through a portable Bluetooth speaker or Bluetooth headphones. Also, it is always possible to connect multiple speakers or headphones. This increases the flexibility of your system significantly, allowing you to not only run a whole home theater system off a Fire TV Stick but also to take that experience with you on the go.
More Posts for You: