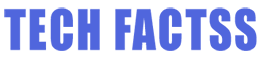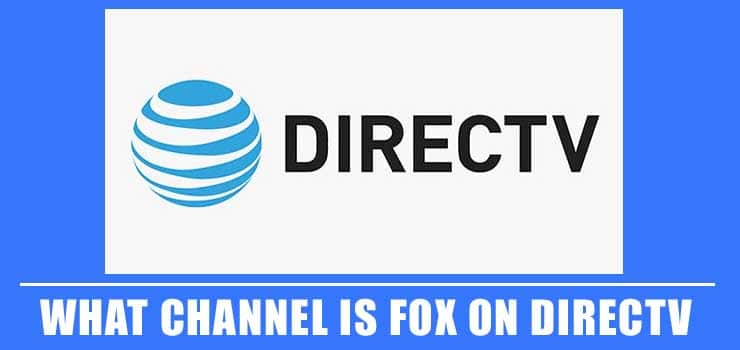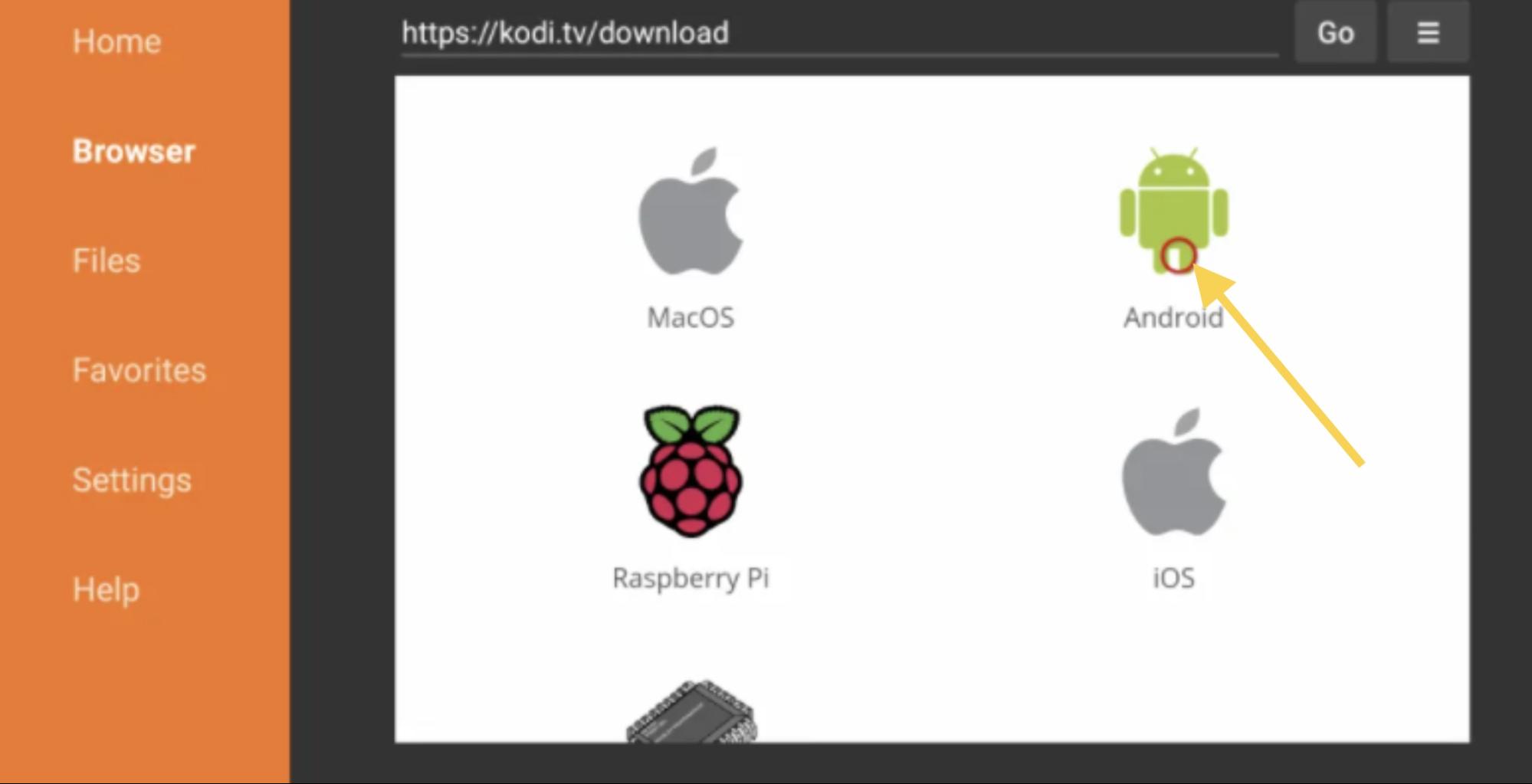Wondering how to install two Kodi builds on Firestick? No worries. We have got your back.
Kodi is one of the most popular media players available out there when it comes to cross-platform apps. Another reason for its popularity is that Kodi is open source and free. That means anybody can tweak it their way.
Because of its powerful features, many people are using Kodi on their Amazon Fires TV Stick.
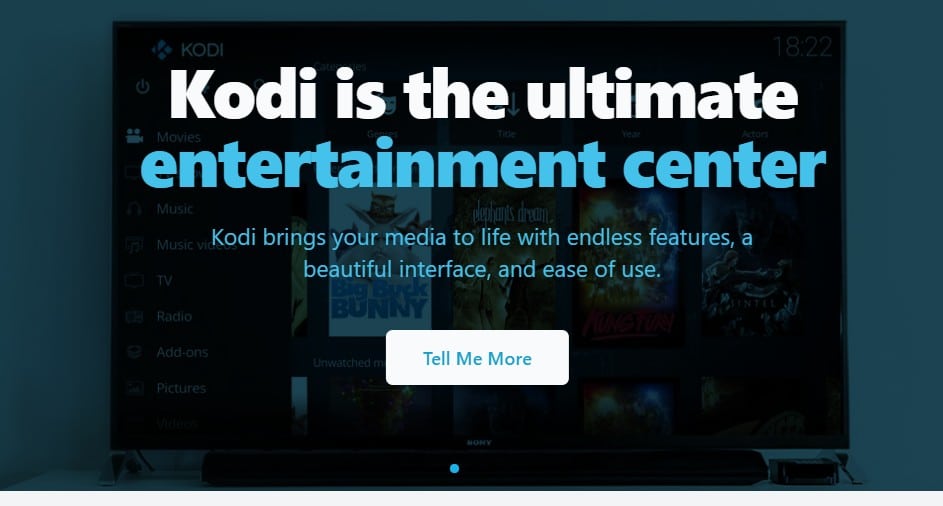
You know that Kodi has several versions and builds. Of course, it is better to use the latest version of any software. However, some newer updates of software might contain bugs.
So, you will not get the best experience using that software even if it is the latest version. As a result, you might have to roll back the update or use an older version.
Similarly, you know that Kodi 19 was released officially a few months back. However, it still doesn’t support most add-ons. This is because Kodi 19 requires Python 3 add-on.
But most developers haven’t updated their add-ons. So, in this case, you will still need to use the Kodi 18.9 version. That also means you will need to use both the Kodi 19 and Kodi 18.9 builds simultaneously.
So, is that possible to use two different Kodi builds on your Amazon Fire TV Stick? Fortunately, yes. You can use multiple builds of Kodi on your Fire TV Stick.
And in this post, we will share the method of installing 2 Kodi builds on Firestick in a step-by-step manner. So let’s dive right in…
Tutorial on How to Install Two Kodi Builds On Firestick
If you are already using a version of Kodi, then you know how to install and run Kodi on Firestick. But installing two different Kodi builds is not that straightforward. In this case, you will need to use forks of Kodi.
To put it simply, a Kodi fork is a copy of the main Kodi app. That way, you can install multiple Kodi forks on your Firestick without any problems. Here’s how…
Method #1 Install 2 Kodi Builds on Your Firestick
We will assume that you have not yet installed any of the Kodi builds on your Firestick. So, in this tutorial, we will share the method of installing both Kodi 19 and Kodi 18.9 fork on your Amazon Fire TV stick. To keep it simple, we will divide the tutorial into multiple sections.
So let’s begin…
Steps to Follow
Part #1 Installing the Downloader App
First of all, we will install the ‘Downloader’ app on your Firestick. With the ‘Downloader’ app, you will be download 3rd party apps and files from the web directly on the Firestick. Now, let’s learn how to install it.
- First of all, you need to search for the ‘Downloader’ app on your Firestick.
- On the search result, you will find an app named ‘Downloader’ with an orange color logo.
- Next, download and install this app on your Firestick. But don’t open it yet.
- So click on the Home button on the remote. Now from the home screen, navigate to the ‘Settings’ option.
- From the settings page, you need to select the ‘My Fire TV’ page.
- On the ‘My Fire TV’ section, you need to go to the ‘Install unknown apps’ option.
- Next, you will see that the option is turned ‘Off’ for the ‘Downloader’ app. So tap on it and turn it on.
- Once again, tap on the Home button on the remote to access the home screen. From there, you will need to go to the ‘3 dots’ icon next to the ‘Settings’ icon at the right side of the screen or end of the app list.
- In doing so, all the installed apps will come to the screen. So, find the ‘Downloader’ app you have just installed.
- So, highlight or select that app and hold down the ‘OK’ or ‘3 horizontal lines’ button for a few seconds on the remote. Then use the arrow buttons to place it at the front of the app list and then press the OK button on the remote. We are doing it so that we can access this app easily the next time.
- Now open the ‘Downloader’ app on your Firestick. Then select the ‘Allow’ option.
- At this point, you will see a blank box for typing an URL or search term.
Part #2 Installing the Kodi 19
As of now, you have installed the ‘Downloader’ app on Firestick. Then you have launched it, and you can start downloading the main Kodi app. Here’s how…
- Now, on that search box in the Downloader app, you need to type in ‘troypoint.com/kodistable’ (without the quotes) and press the ‘Go’ button.
- Instantly, the latest stable version of Kodi will be downloaded. Next, you will be asked whether you want to install the Kodi app or not. Select the ‘Install’ option.
- After that, you will need to select the ‘Done’ button. Don’t open the app as of yet.
- Now, click on the ‘Delete’ button from the popup window to delete Kodi app as we don’t need it anymore.
- Next, click on the ‘Delete’ button once more, and the popup window will disappear.
Part #3 Installing another Kodi Build
At this point, you have installed the main stable version of Kodi. So, we can proceed to install the second build of Kodi on your Firestick. We will again use the ‘Downloader’ app to install the Kodi fork. Let’s see what to do…
- Once you have opened the ‘Downloader’ app on your Firestick, you need to type in ‘troypoint.com/k189fork’ (without quotes) on the URL blank box. Next, tap on the ‘Go’ button.
- Next, you will be asked whether you want to install the Kodi 18.9 build or not. Select the ‘Install button from the bottom right corner of the screen.
- Once again, you should not open the app now. So select the ‘Done’ button after the installation.
- Next, you need to select the ‘Delete’ option to delete the app file of the Kodi 18.9 app. To confirm, you need to select the Delete option from the screen once again.
- At this point, we don’t need to use the Downloader app anymore. So press the back button until you are on the home screen.
- Then, once again, bring the new Kodi apps you have installed on your Firestick to the front of the app list. We have already shown how to do that above. So follow those steps.
- Now, you can launch each of these Kodi builds to check if they are working or not.
If you have followed the steps properly, you should see that both the Kodi builds work perfectly. If not, then you should check if you have skipped any steps. Or you can start fresh once again.
Closing Thoughts
There you have it. If you have read the tutorial above, you should install two different Kodi builds on your Amazon Fire TV Stick. There are various approaches you can take to install two Kodi builds.
However, we have tried to share the method that would be efficient for you. Also, if you already have installed a Kodi version, it will be easier to follow.
Similar to this, you can also install any other builds of Kodi as well. But, every time, you will need a different Kodi fork.
We hope this post was helpful to you. In that case, don’t forget to share this with others. And, if you have any suggestions or questions, you can let us know in the comments below!
More Posts for You: