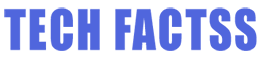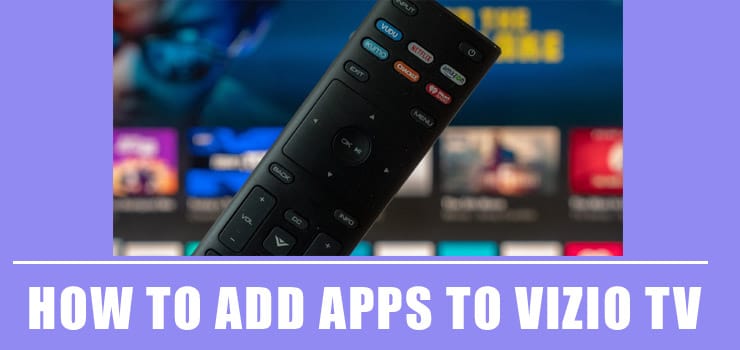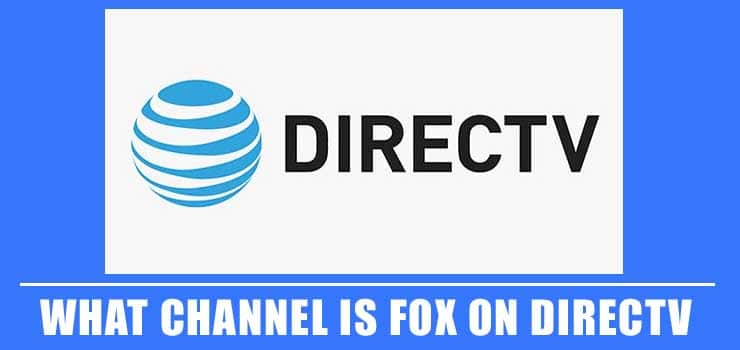Television and entertainment are concepts that have really changed over the past couple of years. When you were a kid, you had to wait a specific time to watch your favorite show, but now this is very uncommon thanks to streaming services. This post will show you how to download SO player on firestick, so you can stream your favorite shows whenever you want.
Every person has at least one service full of media content to enjoy. You can see them on your computer, on your phone, or on media-streaming devices, which have become really popular. You may have heard about these gadgets, they allow you to have several streaming services on the same device and you can connect it to your TV even if it isn’t a Smart TV.
What’s A Fire Stick?
Amazon came up with their own device, the Fire Stick, which works with Android technology, allowing their users to download not only streaming but also apps and games. The greatest thing about the Fire Stick is that you can take it everywhere you want and use it on whatever device that has an HDMI video input.
You can watch all streaming services, as long as you have a subscription to them. You can also watch your TV subscription service, but you’ll need a media player. As it also has thousands of TV channel networks, it can get a little messy, so there is an app that can organize all of the content into different categories to make it easy whenever you are looking for something to watch. We are talking about SO Player, which has an IPTV player.
How to Download SO Player on Fire Stick?
If you are having trouble downloading this app on your Fire Stick, maybe these steps will help you.
- The first thing you gotta do is to allow the app on your device:
- Connect your Fire Stick into your TV through the HDMI input. If you need help setting up the device, later you will find a little guide on it.
- Open the Fire Stick.
- Next you have to go to settings by clicking on the gear icon.
- Look for the My Fire TV option. It will show you different sections about the device, but you have to enter the Developer options.
- Now click on Apps from Unknown sources. This will concede permission to all the apps you install to act on your device. Don’t be afraid of the warning, it is just an explanation of the feature, but it won’t damage your Fire Stick.
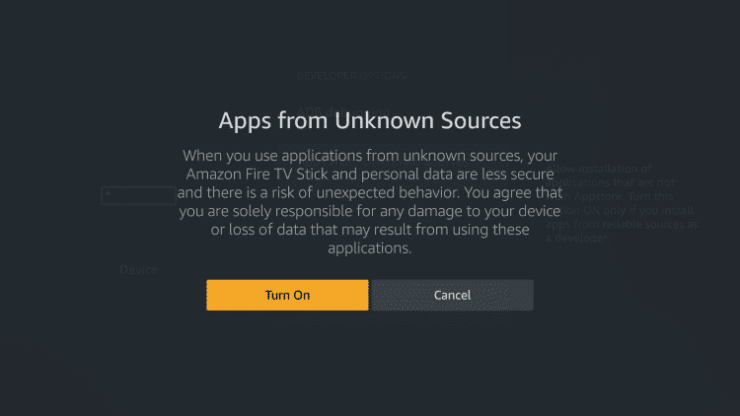
- Next you have to install SO Player. You can do it in two different ways, depending on the app you are downloading it.
Method 1: using Downloader
- Go to the home page on your Fire Stick.
- Search up in the app store for Downloader, and install it.
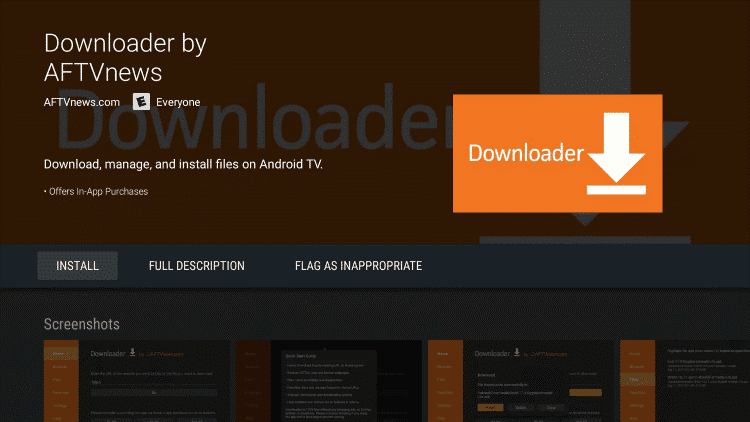
- Once it has been installed, open it and allow all permissions that ask.
- Enter the Settings of the app that are on the left side of the screen. It will show you some boxes, check all of them.
- Go back to the main page of the app.
- It will show you a window where you can write the URL you would like to download, in this case, you have to use https://bit.ly/2PY4ut2
Tip: once you make sure the app is running correctly, delete the APK file from your storage.
Method 2: using ES File Explorer
- Instead of searching for Downloader on the app store, look for ES File Explorer.
- Click on the download button. Wait until it is completely installed.
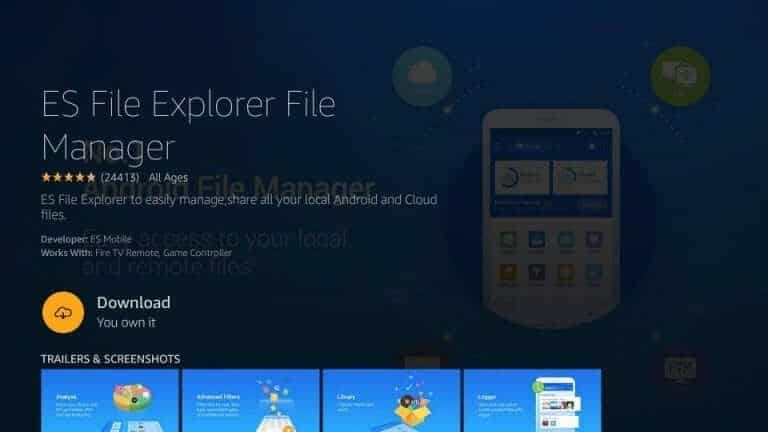
- Open the app and it will show you the main page with different options.
- Select the Downloader icon and it will take you to a new screen.
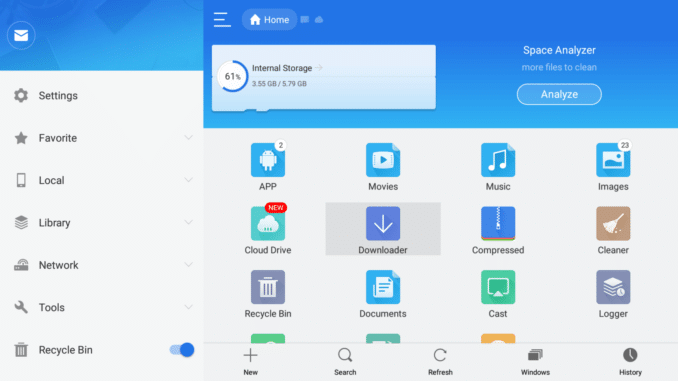
- Click on the + button that is located on the bottom. This will show you a window with two options: Path and Name.
- Write this URL on the Path section https://bit.ly/37ts1cx
- On the Name section write SO Player.
- Click on the Download Now button. The app will start to download on your device.
- Once the app is settled select the Open folder section and install it.
- Wait until it is done, click on the Done button, and the all will be ready to use.
How to use SO Player for the first time
- Go to your apps and open SO Player.
- The first thing it will ask you is to choose between the light and dark mode. Click on your preferred one.
- You need to have an IPTV subscription, which you have to write when it asks you for your Provider’s ID. Then, clock on the Submit button
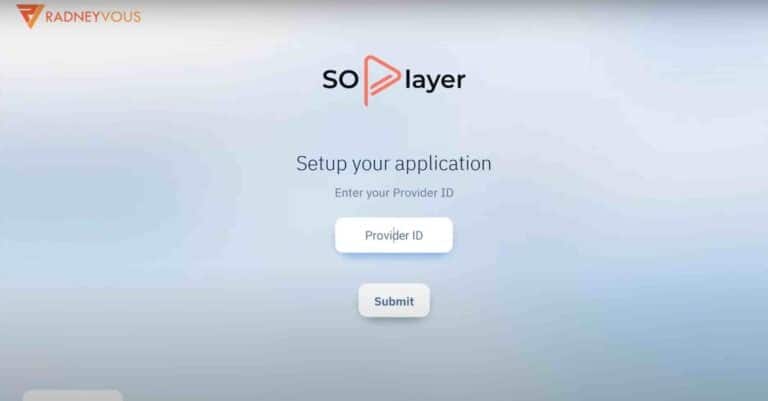
- Next, you have to enter the Pin code that they sent you, don’t forget to click on the Submit button again.
- Now it is all settled and it will take you to the main page. Scroll through the channels until you find something that catches your attention.
How to update SO Player
Even though some apps on your Fire Stick update automatically every now and then, sometimes a few of them have to be updated manually, such as SO Player. This is easier than installing it:
- Once again open your Fire Stick.
- Go to the menu that is located at the top of the screen.
- Look for SO Player, you could search for it on the bar, or scroll down the apps until you find it.
- Now, enter the app, if it needs to be updated, it will let you know, so click on the Update button.
- It will take a few minutes to download and once it is ready, it is all set up.
Tip: always update SO Player if it asks, because if you take a long time, the app could start running wrong.
Usually, the app has this preference when it is first downloaded, but you can choose for it to be automatically updated following the next steps:
- Go back to the main page and enter Settings.
- Next, go to the Applications section.
- Choose the option that says App Store. It will show you different options.
- Select Automatic Updates, this will show you which apps are allowed to update without asking.
- Click on whatever app you would like to give the permit and it will show ON.
Normally apps with automatic updates will do the process when they aren’t in use, so they won’t bother the people whenever they want to use the app.
Why use SO Player?
This is one of the most efficient IPTV media players yet. SO Player allows the users to watch all kinds of extensions of video files on your devices and also load playlists and EPGs of IPTV services, which is an Electronic Programming Guide. This is a great advantage because most IPTV services, ergo, the subscription to your TV service, don’t come with a media player, only the playlist.
If you use it on your Fire Stick it will have a lot of cool features, like personalizing the app, or a daily recommendation. Also, it is very easy to use for all people, unlike other similar services that could be complicated.
How to set up a Fire Stick
Lastly, we will help you to set up your Fire Stick, in case you are having some difficulties the first time using it.
- Connect the Fire Stick to your TV through the HDMI video input.
- Turn on your TV and have your control remote nearby.
- Press and hold the Home button on your remote for 10 seconds so you can link it to the device. If this doesn’t work, try disconnecting the Fire Stick and plugging it back.
- Click on the Play/Pause button on the remote.
- Now the control is set up, it is time for the preferences. First, select your language.
- Connect your Wi-Fi by choosing your network and then writing the password.
- Next, you have to enter your Amazon account, or create a new one if you don’t have one.
- You will have to open Amazon.com/code on another device to enter the activation code.
- Once it is registered, click on the Continue button. Personalize the following settings, such as Parental Control, a PIN, and others.
- Later it will let you choose your streaming services, click on Get started, and add all of the services you like. They will appear on your main page once the whole process is completed.
Tip: you can use the USB cable that comes with the device and plug it into the power adapter if your Fire Stick isn’t working as fast as you want.
Fire Sticks are great, but they can be difficult to understand while using them for the first time don’t worry, you will be an expert on the device after a few days of using it.
We hope this article was helpful and now you know how to download SO player on firestick and you can enjoy your favorite shows and games. Stay tuned for fresh content and check out our other posts.