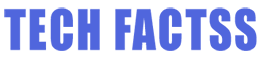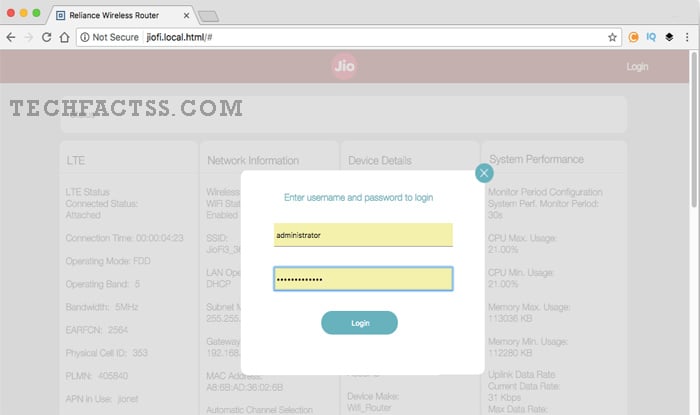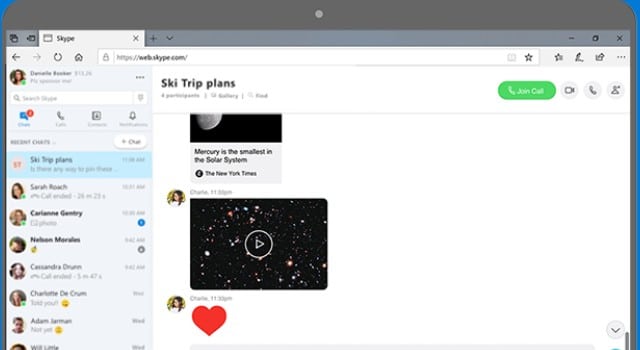Do you know how to use screen mirroring on the Samsung Galaxy Note 8? If you are looking for the answer to this question, this is the post you are looking for.

Samsung Galaxy Note was a futuristic phone when it was released. At the time of the release of this flagship, it came with some of the best features and specs. One of those features was the screen mirroring feature. With this feature, you can share the screen of your Samsung Galaxy Note 8 with your smart TV.
However, many people don’t know how to use this feature. So if you are one of them, don’t worry because we will be writing several methods following which you can use screen mirroring. Now, on the Samsung Galaxy Note 8, they have renamed the name of the screen mirroring feature with Smart View. So some of you might be confused with this feature.
So without wasting more words, let’s get to it…
Tutorial on How To Use Screen Mirroring On Note 8
Method #1 Using the Smart View Feature
The first method is straightforward to follow. In this case, you will need to connect both your Samsung Galaxy Note 8 and your smart TV to the same Wi-Fi network. Once you have done that, you will be able to proceed with the steps described below. Here’s how…
Steps to Follow
- First of all, you need to swipe down from the top of the screen to pull down the notification shade.
- Now, look for the Smart View shortcut on there.
- Once you have tapped on that option, you will find a list of all the devices connected to the same Wi-Fi network.
- Now, you need to tap on the particular TV to which you want to mirror the screen of your Samsung Galaxy Note 8.
- Once you have done this, you will see a notification appearing on the screen of your TV.
- You need to select Allow on your TV using your TV remote.
- Then you will have to wait a few seconds, and you will see that your mobile screen is mirrored on your TV.
Method #2 The Wired Option
If you don’t have a Wi-Fi connection at your disposal, you will have to go with the wire method. The Samsung Galaxy Note 8 comes with a USB-C port. And, if you have a USB-C to HDMI adapter, you can use screen mirroring on your Galaxy Note 8 with ease. You can find this adapter on online stores like Amazon or Aliexpress.
Or you can also get them from your local computer accessories shops. And, you will also need an HDMI cable. Now, the HDMI cable should be connected between the adapter and the TV. And you will need to connect the adapter to the USB-C port of the phone. That’s it; you are ready. At this point, you will need to change the input method on your TV to that particular HDMI port. Now, you will be able to enjoy screen mirroring on your Samsung Galaxy Note 8.
Method #3 Using Chromecast
The 3rd method on our list is Google Chromecast. Google Chromecast is a media streaming device for TVs. With the help of Google Chromecast, you will be able to stream your mobile screen to your TV easily. So, we will assume that you already have a Chromecast connected to your TV.
Then you will need to connect both the Samsung Galaxy Note 8 and the TV to the same Wi-Fi network. Once you have done that, you can follow the procedure described below. So here we go…
Steps to Follow
- First of all, you will need to install the Google Home App on your Samsung Galaxy Note 8 if you haven’t already.
- Next, you will need to follow the on-screen instructions to set your device with the TV.
- After that, you will need to open the Google Home app on your phone and then select the Cast screen/audio option from the left sidebar.
- Then you can start to mirror everything on your Samsung Galaxy Note 8.
- However, if you are using apps like YouTube and Netflix, then you will see a ‘cast screen’ icon on top of the app screen while you are watching videos on these apps.
- In that case, you can tap on that cast icon, and then you can select Google Chromecast from the list of the devices.
- From now on, you will be able to mirror the screen of your phone to your TV without any issues.
Method #4 How to Share Pictures, Videos, or Music
Did you know that you can share media files like videos, pictures, and music from your Samsung Galaxy Note 8 to your smart TV? Yes, it is very much possible. And the best thing is that it is effortless to do so. Now, we will share the process of sharing media files from your phone to TV in this section. Let’s go…
Steps to Follow
- First of all, your Samsung Galaxy Note 8 and the TV should be connected to the same Wi-Fi network.
- Go to the App drawer by swiping up from the center of the screen.
- Next, find the Gallery app and launch it by tapping on it.
- After that, you need to find out the particular media file to play.
- Now, tap on that specific video or image.
- Next, you need to tap on the Share icon from the lower-right corner of the screen.
- After that, you will have to tap on the Smart View option from the list.
- Next, you will find a list of all the supported devices to mirror.
- Now, select the TV from the list, and you will see that the media file is playing on the TV.
The Bottom Line on How To Use Screen Mirroring On Note 8
The Samsung Galaxy Note 8 is a compelling smartphone. It came with lots of advanced features. And, people were very excited about the inclusion of the Smart View feature.
With this particular feature, you could use screen mirroring on your Samsung Galaxy Note 8. However, many users also were not able to use screen mirroring.
To help you with that, we have written this post. Here we have described several easy ways of using the screen mirroring feature on your Samsung Galaxy Note 8 phone.
You can try all of the methods mentioned above. And if you find the perfect one, you can let us know in the comment section about that particular method. That way, our other readers will be able to solve their issues faster.
If you have any more questions or queries, you can drop us a line here. And if you have found this post helpful, you can share this with others!
More Posts for You: