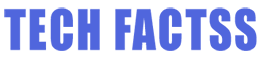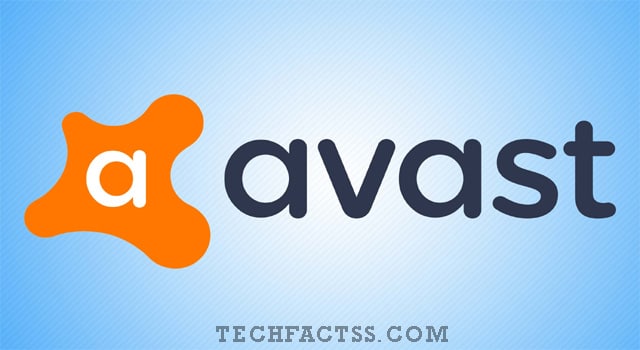Many people want to know how to change color in Twitch chat. If you are one of them, this is the post for you.
Twitch doesn’t need any official introduction. It is one of the most popular platforms in the world when it comes to video streaming.
Twitch has a lot of various types of features that make it popular with users. For instance, you can chat directly with the streamer. Also, you can set different types of colors on Twitch chat.
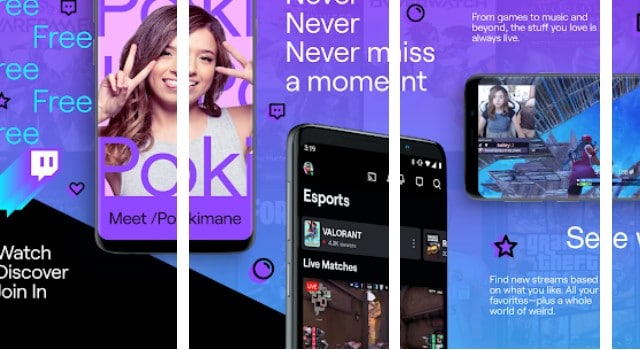
By adding new and unique colors to your chat, you will stand out among all the other viewers. That is why many of our readers wanted to know how to change the color in Twitch chat. No worries, we are here to help you out.
In this post, we will be sharing all the different methods you can accomplish this. And, by the time you finish reading this post, you will be able to change the color of your Twitch chat as well.
So without further ado, let’s dive into this…
Tutorial on How to Change Color in Twitch
Method #1 How to Change the Username Color on Twitch Mobile
To change the Twitch username on your mobile, you don’t have to use the Twitch mobile app. In this part of the post, we will talk about that in detail. So, let’s go…
Steps to Follow
- Initially, you need to open your favorite browser on your mobile phone.
- Next, you need to browse to Twitch website from that browser.
- After that, you will need to request the desktop site for Twitch on your mobile browser. Typically, you will have to go to the Menu or More option, and then you will need to tap on the Desktop Site option from there. Depending on the browser, the process might vary a little.
- Now, you will see that Twitch will be loaded like it is loading on the desktop.
- At this point, you will need to log in to your Twitch account with the correct login credentials.
- So, you have to start a chat now.
- Then, you have to tap on the Chat Identity icon. The icon will be at the bottom of the chat box. And you will find it next to the Send a Message field.
- Alternatively, you can also tap on the cogwheel or gear icon from the bottom of the chat box.
- Next, you have to tap on the Edit button, just next to the Chat Identity icon.
- On the new screen, you will see names of different colors under the Name Color field.
- Thus, you can tap on any of these colors of your choice, and you will see that your chat username color will be changed.
Method #2 How to Change the Username Color on Twitch Desktop
If you want to change the Twitch color using your desktop PC, then this part of the post is for you. Let’s check it out.
Steps to Follow
- Open your favorite browser and go to Twitch.
- Then, log in to your account using the correct username and password.
- As usual, you need to start a new chat. Or you can hop into an existing chat.
- At this point, you have to click or tap on the ‘cogwheel/gear’ icon. You might know this icon as the Chat Settings icon.
- In doing so, you will find a section named ‘Identity’. Now, you should tap on the Edit button next to it.
- After that, you will see 15 colors to choose from under the Name Color section.
- You can click on any of these colors to set them as you knew username color in Twitch chat.
If you have followed the steps above, you have changed your chat username color. So, if you comment on that chat section, you will see the newly assigned color on your twitch username.
Method #3 Change Twitch Chat Color with Commands
Up until now, we have shown you how to change Twitch chat color in the usual way. However, there is another alternative way to accomplish the same thing. In this case, you will need to use chat commands. And this is very easy to do as well. Now, the best thing about this method is that it will work on both desktop and mobile. So let’s get to it…
Steps to Follow
- First of all, go to a chat box and start chatting.
- Then you can use a command on chat to change the color of your chat username instantly. For example, the chat command is – ‘/color colorname’. You need to remove the quotes and also replace the colorname part with your preferred color code. We will share the color codes below.
With this method, you will be able to change your Twitch chat username in many different ways. We have gathered several different color codes for our readers. Here we go…
Color Codes and Chat Commands
- /color Red
- /color Blue
- /color BlueViolet
- /color Green
- /color Firebrick
- /color Goldenrod
- /color Chocolate
- /color YellowGreen
- /color SeaGreen
- /color CadetBlue
- /color DodgerBlue
- /color SpringGreen
- /color OrangeRed
- /color Coral
- /color HotPink
Let’s say you want to change the username color to hot pink. In that case, you will need to enter this command – /color HotPink in the comment box.
Otherwise, if you don’t remember the exact color code, you can type /color and hit the Enter button on chat. Instantly, you will see the list of colors will appear on the screen.
Method #4 How to Change the Chat Text Color in Twitch
So, you know how to change the username color on the chat box of Twitch. However, did you know that you can also change the color of the chat text? If you didn’t know, then there’s nothing to worry about. Because we are going to share how to do this…
First of all, you will need to change the chat username color. You can follow the guides shared above to do so. Once you have done that, you will have to enter /me and enter anything you want on the chat box. In doing so, you will see that the text you have just entered has also changed in color, similar to the color of your Twitch username.
For example, if you want to say good luck. Then you will need to type in ‘/me good luck’ (without the quotes). In doing so, you will see that the text has changed color.
Method #5 How to Change Colors If You are Twitch Turbo or Twitch Prime User
Are you a Twitch Turbo or Twitch Prime user? Then you are in luck. You have more options when it comes to change the color in Twitch. Here’s more on this…
For Twitch Mobile App Users
- Remember, you will need to be a Twitch Turbo or Prime user.
- Then, log in to your Twitch account.
- And then start a chat.
- Next, you need to type in a chat command to use the new colors. The chat command is ‘/color hex number’ (remove the quotes). And of course, you will need to change the part hex number with the actual hex number of the color you want to use.
- Finally, hit the Enter on chat.
- You can get more information on hex numbers from the web.
Let’s say you want to use red color on the chat. In that case, you will have to type in ‘/color #FF0000’ (remove the quotes) and hit the Enter key. That is it. But if you are a regular Twitch user, then this trick will not work for you.
For Twitch Desktop Users
- As usual, log in to your Twitch account using your login credentials.
- Next, you will need to start a chat.
- Then you have to click on the More Colors option, which will be next to the 15 different color options on the Name Color section.
- Now, you have to click on the ‘More Colors’ option.
- Then you will be redirected to a new page. Here you will see the ‘Prime Gaming’ tab. In that place, you will find a color picker section.
- So, you can choose any of the RGB color combinations with the click of your mouse from that color picker box.
- You will also find a couple of color preview boxes next to the colors. On the preview boxes, you will see the colors in both Light and Dark mode.
- So, select any of your preferred colors and click on the Confirm Color option to apply this new cooler.
But you have to remember that this trick will work only if you are a Twitch Turbo or Prime user. Also, you will need to be on the Twitch desktop app or desktop site to use this method.
Tips to Keep in Mind
- You don’t need to refresh the page if you have changed the chat username or text color. It will change automatically.
- Sometimes, it might take a few seconds for the newly assigned color to take effect. So, don’t be anxious. You need to wait for it to work. Or you can check whether you have entered a wrong command or not.
- For regular users, you can only choose between 15 colors. But if you are a Twitch Prime or Twitch Turbo user, you can also use the RGB color combo.
Wrap Up
There is no denying that Twitch comes with a lot of features. But not everybody knows about all these features from the beginning. Among them, many users don’t know how to change the Twitch chat color. Because of that, we have tried to share all the different methods of changing color in Twitch in this post.
We hope this post has answered your question – How to Change Color in Twitch. And if you want to know more about Twitch tips and tricks, you can ask us in the comments below. In addition, if this post was helpful, you can share this with others.