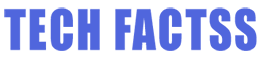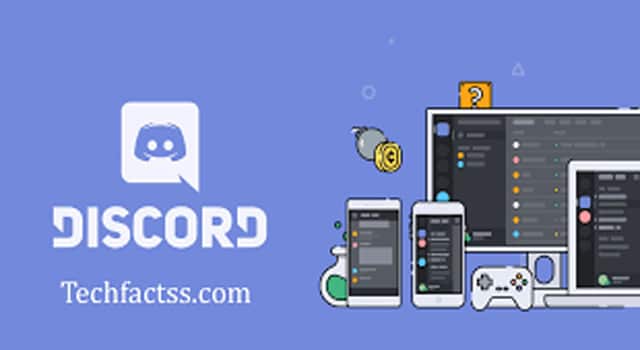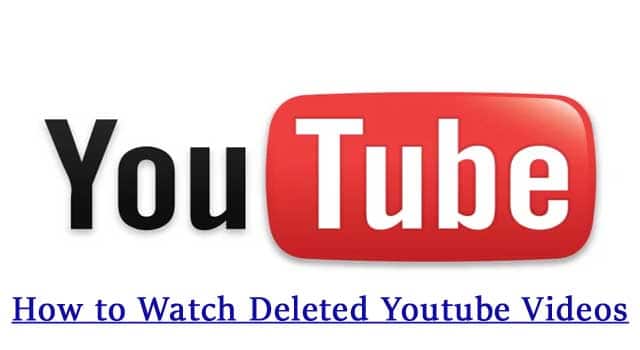Discord Screen Share No Audio: If you are a gamer, Discord is an excellent option for sharing audio, video, and other game-related communication. It can be an excellent communication tool for sharing your gaming progress and other details with your fellow gamers.
However, there are a few scenarios where you would find it not working in some cases. One of the common issues you would come across would include Discord screen share no audio error. How to fix Discord screen share audio not working issue? Let us check out how to resolve this issue.

What can cause Discord Screen Share No Audio?
The Discord screen share not working issue can result due to a variety of issues. The Discord application on your device may have run into errors. The Discord voice settings on your device can run into issues and thus can cause severe issues with the screen share and cause a no audio scenario.
Read Also: Deslide: How to Remove Slideshow from Any Website (Best Ways 2021)
The browser can also be a culprit in some cases. Since there can be several issues that can cause the Discord screen to share black screen issues, resolving those issues can be a little problematic and complex scenario. Let us explore a few resolutions from that perspective.
How to fix Discord Screen Share No Audio Error?
Like we said, Discord screen share no audio issue can be caused due to several reasons. The resolution would be dependent on the actual cause, and since we have no option to understand the real cause, it would be a good idea to check out the resolutions one by one.
Tip 1 – Restart your Computer
Some of the programs on your computer may be conflicting with This can be the major reason for the Discord server screen share issue. Rebooting your device can prove to be handy enough in resolving the issue.
Tip 2 – Update Discord App
An older version of the Discord may no longer be supported. This can cause the Discord screen share a black screen. One of the recent updates can have caused the issue and stopped the working of the screen share feature.
In that case, a more recent update may be needed. Updating your Discord should ideally resolve the issue in your case. Here is how you can do it.
- Launch RUN dialogue box on your Windows device
- Type in and run %localappdata%
- Locate and double click on Discord
- Double click Update.exe
Wait till the update process is complete. Launch Discord and find if Discord screen share no audio issue is resolved.
Also Read: How to Fix Discord Awaiting Endpoint Error in 2021
Tip 3 – Update the Audio Driver
The issues in the Discord screen share in the server can cause the issue in some cases. Updating the audio driver should ideally resolve the error.
Check if you have the latest driver for audio. If not, try updating to the latest version. You can either do it manually or opt for an automatic option.
Tip 4 – Clear Discord Roaming Data
The temporary files on Discord can cause issues. The improper account settings can also play havoc with the proper functionality. Clearing the roaming data for Discord can effectively resolve the issue.
Here is how you can do it –
- Exit Discord. Make sure you have exited it completely.
- Tap Windows logo key and then type %appdata%
- Press ENTER
- Right-click on Discord and then choose Delete.
Launch Discord once again and find if the issue of Discord screen share audio not working has been resolved.
Tip 5 – Recheck the voice settings on Discord
One of the major causes of the Discord screen share black screen can result in improper voice settings on Discord. Resetting the settings to default can effectively resolve the issues.
Here is how you can do it –
- Launch Discord and click on Settings
- Click on Voice and Video and then click on Reset Voice Settings.
- Click Okay.
Try sharing your screen and find if the issue is resolved.
Conclusion
Those were the best options you can employ for resolving the Discord server screen share issue. Follow each of the steps we have shared in the above discussion, and any one of the fixes should resolve the issue in your case. To ensure you are checking the proper functionality after each of the steps we have listed herein.