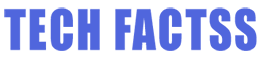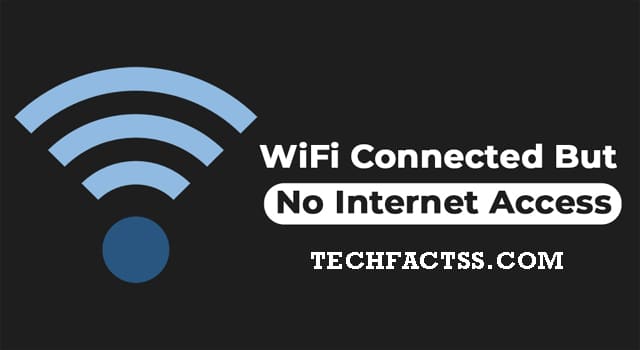Your computer monitor is a significant factor in deciding how good Windows will look on your PC. Indeed, even if your PC stays the same, adding a higher-resolution monitor or a more prominent display can make a world of difference. It is a huge problem if the display settings could not be saved on Windows 10.
Windows 10 includes tools you can use to adjust the color, contrast, and brightness of your screen and get the most out of your display; it’s essential to be well informed about the monitor’s settings and adjust them correctly. But sometimes, the display settings could not be saved on Windows 10.
So what can you do when you effectively know all that, and Windows 10 doesn’t save your settings? If your display settings cannot be saved, we present you with a few possible solutions you can try out. First of all, you need to go to display settings:
- You can do it by right-clicking anywhere on the desktop background and choosing “Display Settings”, or you can also look it up in the search bar.
- Go to“Multiple displays” and choose between “Duplicate these displays”, “Extend these displays”, “Show only on 1”, and “Show only on 2”.
- You can also use the keyboard shortcut for display settings, which is Windows + P. For this shortcut, consider these:
PC screen only — Uses only the primary monitor.
Duplicate — Shows a duplicate desktop on the secondary monitor.
Extend — Both monitors combine and show an extended desktop.
Second screen only — Uses only the secondary monitor.
- But if you have more than two monitors, the best option is to duplicate two of them. You can change this setting by going to “Multiple displays” (i.e., show on 1 and 3, 1 and 2, or 2 and 3), which will allow you to mirror two of your three monitors.
- Also, you can rearrange all display windows by just clicking and dragging them to control how the mouse will transition from one to another.

Change the Monitor Resolution
Using a different monitor resolution may be the key to solving this issue.
- Click on the main screen.
- Go to Settings → System → Display.
- Scroll down to Display resolution and play with the available options. Then, reduce the solution on your secondary monitor.
Try different resolutions and check if this workaround did the trick for you.
Change the Monitor Order
Some users have managed to solve this problem by changing the order of their monitors, even though it is not the most common solution.
Go to Settings → System → Display and hit the Identify button.
Then change the order of your displays, and that’s it!
If you’re using a different display management program, such as the NVIDIA Control Panel, you can change the monitor order there too.
Unplug the Monitors and Upgrade Your Drivers
This one is a common-sense solution, the most obvious maybe but the most omitted. First, you need to disconnect and reconnect the power cable of your monitors and then restart your computer.
Windows Plug and Play sometimes fails to recognize your monitor because it forgets its current settings. Then make sure your display drivers are not outdated or corrupted. The quickest way to do that is to update your drivers or reinstall them. Start with the first option. But if the problem persists, go ahead and uninstall and reinstall your drivers.
- Launch the Device Manager and expand your display drivers.
- Right-click on your driver and select Update Driver.
- Restart your computer and check if the error persists. If it does, select Uninstall device.
- Restart your machine again. Your PC will automatically install the latest drivers.
Run the Hardware and Devices Troubleshooter
- Type ‘cmd’ in the Windows Search bar, and right-click on Command Prompt to launch the tool with admin rights.
- Run the msdt.exe -id DeviceDiagnostic command.
- Click on the Hardware and Devices troubleshooter. Launch the tool.
- Restart your computer and check if the error persists
Uninstall the Latest Update
If using your multi-monitor setup is fundamental to you, uninstall the latest OS updates. Many users noticed their display settings failed to save after updating Windows. Here’s what you can do:
- Launch the Control Panel and go to Programs.
- Then click on the View installed updates option.
- Select from the drop-down and remove the recently installed updates on your computer.
- Then reboot your computer again and adjust your settings.
Hopefully, one of these tips will help you with your display problem, and you will get the most from your monitor.
Whatever the issues you may have, consider that display settings on Windows 10 have become better over time; now, there are several more options than when it was first released; you need to have the correct information.
Pros of the well-known software
- Lighter and Faster Operating System
An essential advantage of Windows 10 is the improved speed of the operating system. As a result, not only does Windows 10 look more modern, but it also functions much faster than older Windows versions.
The operating system is more efficient and requires less processing power from the hardware. The start-up time, time to load applications, and the battery consumption on laptops have all improved compared to Windows 8 and other former iterations.
- Excellent virus protection
With the upgrade of Windows 10, the quality of the antivirus software improved. In addition, new and enhanced applications make it more difficult for malicious parties to infect Windows 10 computers with malicious software. Consider, for instance, the new functionality of Windows Hello.
This allows the computer to be unlocked with a fingerprint, iris scanner, or face recognition. This is more difficult to hack than a standard password.
- Systems updates are for a longer period
System updates regularly determine how long an operating system can still be used by the consumer. For example, Windows XP and Windows Vista have been phased out, and Microsoft is officially no longer offering any updates or extended support. Likewise, the mainstream support has ended for Windows 7 and Windows 8. This means, among other things, that no new functions are added to these operating systems.
With Windows 10, this problem does not exist yet. For example, Microsoft will provide mainstream support until October 2020. As expected, the extensive support will not end until 2025. Therefore, you can enjoy the latest security updates and improvements within the Windows 10 environment for many years to come.
- Addition of DirectX 12
An improvement within Windows 10 that gamers could appreciate is the implementation of DirectX 12. This allows the computer to deal more efficiently with the calculations performed during gaming. The processor and video card will significantly benefit from this within Windows 10.
This ensures that computer games are displayed brilliantly and that less power is used. Unfortunately, DirectX 12 is not available on older versions of Windows.
- Xbox App
Also, Microsoft has added an Xbox app, which allows you to see what your friends are doing and send them messages, check out achievements, and look at game clips people have pre-recorded. Microsoft aims to bring the whole Xbox Live experience to Windows 10 PCs, including the option of streaming games from your Xbox One console directly to your PC.
- Game Bar
Windows 10 offers a Game Bar—that you can summon with Windows Key-G (if not, make sure it’s active in Settings > Gaming > Game bar)—and it is one of the most appreciated tools since you can snap screenshots, record screen video, control audio sources, and broadcast your gaming session.
It features separate panels for various functions: one shows performance specs, including CPU and RAM use; another lets you chat with fellow gamers, and another has all the audio settings. It’s also helpful for capturing non-gaming video clips in Windows 10.

- Enhanced Usability
One of the key pros of Windows 10 is its user-friendly design and eye-catchy interface. The software has been designed to enable the touch screen – if your device allows it. Windows 10 makes it possible on both desktops and laptops for those who prefer to use a touch screen– another key benefit of upgrading to Windows 10.
Moreover, another usability perk is the Universal Windows app feature. This provides a simpler, friendlier user experience across multiple devices. Moreover, it opens the door for the Adjustable Snap, a new feature that allows users to open multiple windows side-by-side on a single screen.
Another benefit of upgrading to Windows 10 is the cloud support for Azure Active Directory, which allows users to access their cloud-based services such as Office 365 without requesting credentials. As a result, you can do away with the need to keep multiple IDs and passwords.
Final Lines
So take this article as a guide for making the most of your software and be aware that in most things that matter—speed, security, interface ease, compatibility, and software tools—Windows 10 represents a massive improvement over its previous versions.
More Posts for You: