When we get a new device it is very common to discover the settings while we use it, but sometimes it is not that easy to know how to adjust them to our preferences.
E-readers are electronic reading devices meant to replicate the feeling of reading a book on a slim screen with storage for hundreds of contents within, and Amazon’s Kindle line is the top choice because of its intuitive functionalities and affordability.
Similar to Android, your Kindle Fire tablet features multiple options for your keyboard, such as auto-capitalize, auto-correct, and next-word prediction.
So if you’ve just joined the wonderful world of Kindle ownership, or are a veteran of the club looking forward to knowing how to turn off autocorrect on Kindle Fire, as well as the capitalization features of this device.
How to turn off autocorrect on Kindle Fire
If you are a Kindle Fire HDX & HD user follow these steps:
- Swipe down the bar at the top of the screen and choose “Settings“.
- Select “Language & Keyboard“.
- Select “Current Keyboard Settings“.
- Set “Auto-capitalization” and “Auto-correction” to “On” or “Off” as you prefer. You might want to change “Next-word Suggestions” also if you have a preference on whether or not the Kindle Fire should try to predict what word you are typing.
HDX: The ‘high-end’ version of the Kindle Fire, the most highly specified Fire, with improved resolution and faster processors running Fire OS for all models.
HD: It’s the ‘mid-market’ version of the Kindle Fire, with improved specifications, including higher resolution screens and improved processors running Fire OS since 4th generation and Android for the early models.
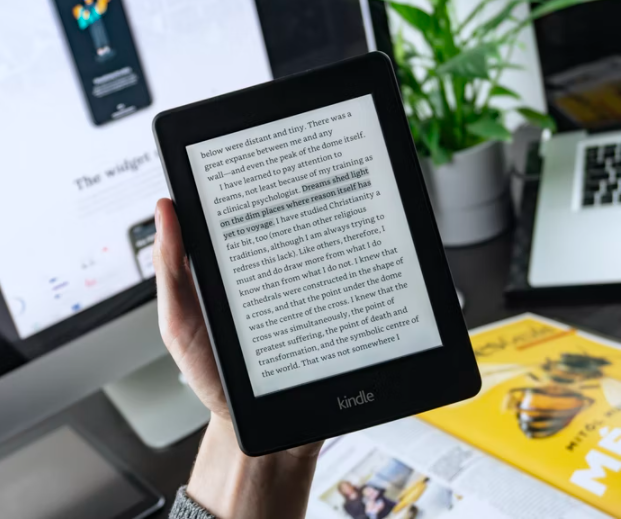
If you are an Original Kindle Fire user follow these steps:
- Select the settings gear and then choose the option “More“.
- Choose the “Kindle Keyboard“ option.
- Switch “Auto-capitalization” and “Quick fixes” to “On” or “Off” as you prefer.
You change also your Kindle Fire’s keyboard language, which affects spell-check, auto-corrections, and word predictions, by going to Settings > Language > Keyboard language.
The “Language” setting at the top manages the language for your entire device, and that means not just for typing: by default. Bear in mind that your Kindle Fire uses the same language as its associated Amazon.com account.
More tips and tricks for older model or the brand newest Kindle
- You can leave notes, highlights, and bookmarks while you’re reading: this is a great option when you’re reading something interesting that you want to remember and find again quickly.
If you want to leave a note, press and hold on to a word, and when it’s highlighted, draw the start or end marker to encompass the whole quote and press ‘Note’. Then type in whatever you think of the excerpt. You can navigate the Notes by pressing at the top of the book to bring up the Kindle footer, selecting ‘Go To’, pressing ‘Notes’ at the top then browsing this list.
If you want to highlight any quotes you like, press and hold on to a word, and when it’s highlighted, draw the start or end marker to encompass the whole quote. Select ‘Highlight’, which is one of the options that appear in the menu, and the text will darken a little bit to show it’s a highlighted section.
If you want to leave a bookmark, which lets you remember the position of an entire page. To make a bookmark, when you’re in a book, press at the top of the screen, so the Kindle header and footer appear. Now, next to ‘Go To’ there will be a little bookmark icon to the right of the screen – press this to set a bookmark. You can press in this corner when the menu isn’t up, to find a list of the bookmarks you’ve left.
2. You can make your battery last longer: Even though Kindles usually have long-lasting batteries, there are always ways to give your device a hand so it’s always charged when you need it.
For starters, experts recommend turning the Wi-Fi off when we’re not using the device. This also applies to devices that run on the data connections. To do it, just go to Settings, then All Settings, Wi-Fi & Bluetooth, and hit ‘Aeroplane Mode’.
You can also save your battery life while modifying your display settings. For that, once again go to Settings and take your warmth and brightness down. Also, you can turn off the Auto-Brightness feature to keep it low always.
Moreover, it’s worth noting that you should avoid keeping your device plugged in after it’s fully charged.
3. You can change the font and page color and size: There are a few ways of changing how your Kindle page looks, obviously adapting it according to your preferences in order to make reading as comfortable as possible.
Kindle has a Dark Mode like most electronic devices have, which makes the background dark and the text light. Toggle this by pressing ‘Settings’ from the main menu, then ‘Dark Mode’ at the top. It’s easy to use, so there’s no harm in doing so to see how it looks.
There are loads more options, though. Go to one of your books, tap the screen at the top, then press the ‘Aa’ text logo. Here you can jump between different themes, which affect the font, size, and boldness of the font, save presets if you prefer, and change the kerning or spacing of words and lines. You can really customize the words to your heart’s content.
Another easy way to change font size is using two fingers and pinching them together on the screen, to quickly bring up the font size slider to adjust them while you’re reading.
In addition, depending on your Kindle model, you can press ‘Settings’ at the top to find a way to adjust the brightness and warmth of the page itself. Warmth basically gives a page a redder crispy hue, as though you’re reading an older book.
4. You are able to charge your Kindle wirelessly: If you’ve got the Kindle Paperwhite Signature Edition, launched in 2021, you can actually charge up your device without using cables. That means no more faffing about trying to work out which plug you need.
You do need a wireless charging mat, pad, or stand, but maybe you already have one of these for your smartphone, smartwatch, or earbuds already. If you do, simply place your Kindle on the charger and watch it power up.
If you don’t have a dock, Amazon sells a fairly inexpensive one that fits the Kindle Paperwhite Signature Edition.
5. You can download PDFs or other documents straight onto your Kindle: You can send your own PDFs, word documents, and more onto the reader, to read at your convenience. Make sure to follow these steps:
- Verify the file format. It must be a PDF and if it’s not you can always try a PDF converter tool.
- Find your Kindle email address. You’ll need to head over to the Amazon web and sign in first.
- Get your personal email address approved. Make sure the email you approve is the one you’re planning to send documents to your Kindle from otherwise it won’t work.
- Send your PDF file to your Kindle. You’re able to send multiple documents at once, so if you have loads of files you want on your Kindle, you don’t need to send separate emails.
- Sync your Kindle. Do this by going to the Kindle home page, pressing ‘settings’ and then ‘Sync Your Kindle’.
This way, you can simply download documents to your device or even get free books from open libraries or your friends.
Final Lines
The Amazon Kindle Fire has had eleven generations and still is one of the best options in the market for readers, competing with Apple’s iPad and other Android devices. Its consistent features improvements and accessible pricing are two reasons stronger than any setting adjustment that you can easily solve by reading an article.
More Posts for You:
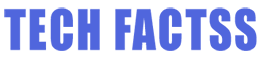

![How to Unblock Adobe Flash Player on Chrome – [Solved 2021] How to Unblock Adobe Flash Player on Chrome – [Solved 2021]](https://techfactss.com/wp-content/uploads/2021/01/how-to-unblock-adobe-flash-player.jpg)
