How to Speed up My Mac: If your Mac is running slow, you should clean its memory, disable excessive functions, and upgrade the operating system. In this article, you’ll find useful tips on how to enhance your Mac’s productivity without professional help.

People purchase Macs because these computers are quick, efficient, and productive. However, one day you might notice that your device is running slow. It doesn’t mean that it is too old or damaged beyond repair – most likely, it just needs a bit of maintenance. In this article, you’ll find useful advice on how to boost your Mac’s performance without professional help and special knowledge.
How to Speed up My Mac – Easy Tips
- Update the Operating System
You should update your Mac’s operating system regularly to avoid bugs and eliminate vulnerabilities. The functionality of the older versions gets more limited with each month and they become prone to hacking attacks. To upgrade the system, visit the AppStore and tap Updates.
- Detect the Most Resource-Intensive App
Press “Command + Space”, type “Activity Monitor” and push Return. The activity monitor will open to show which apps consume the most resources from your system. The Memory and the CPU columns are quite insightful. When you identify the program that slows down your computer, deactivate it till the next time you will need it.
- Disable the Autostart of Multiple Apps
When you start your computer, some apps start to run automatically. Because of that, the system might be loading for too long. Proceed to System Preferences and then to Users & Groups. Find your username, insert your password, and inspect the LogIn items. Highlight the ones that you don’t want to launch automatically and press the Minus.
- Modify the Visuals
By default, Macs try to impress you with the most stunning visual effects. Unfortunately, this tells on productivity. Proceed to the System Preferences and then to the Dock section. There, disable magnification and animation of the opening apps. Enable the option that makes your Mac minimize windows with the help of the scale effect. Also, you can reduce transparency through the Settings: the corresponding option is located in the Accessibility section, then the Display tab.
- Clean the iTunes Collection
You might be surprised to get to know how bulky it is. Once you download an app or a multimedia file, it stays in the library forever unless you erase it. You can apply the Reduce Clutter tool to free some space in your iTunes, or get rid of the junk content manually. The second version will take more time and effort but will give you more control over your files.
- Bring Order on Your Desktop
The icons on your desktop might be tiny, but they eat up space. To help your Mac work quicker, reduce the clutter, and leave only those icons that you use daily. After that, restart the device. The older your operating system, the more pronounced the effect will be.
How to make my MacBook Pro Faster
There, you can modify and fine-tune many meaningful settings. Proceed to About This Mac, then Menu, then Storage. The system will show you a visual representation of what is eating up space in your device’s memory.
In the Manage section, you’ll see such items as iCloud Drive, iTunes, Mail, etc. When you tap any of them, you’ll discover detailed information and recommendations regarding this particular app. Among the ideas that the system will suggest you there will be the following options:
- Empty trash automatically. After you remove any contents to the trash bin, it remains there for 30 days and then will be erased automatically.
- Reduce Clutter. This tool will let you detect and erase large files, unnecessary downloads, and diverse junk items.
- Optimize storage. As soon as you watch a video downloaded from iTunes, it won’t be kept on your computer anymore. You’ll be able to reach it once again at any moment, but it won’t occupy your disk space. When you run out of storage, only the most recent Mail attachments will be stored on your computer.
- Store in iCloud. To reduce the size of the multimedia collection stored on your device, you can relocate all your videos and photos to iCloud.
Don’t Open Too Many Tabs in Your Browser
The more tabs you open, the more resources they consume — you can see it through the Activity Monitor. These pages run diverse scripts, keeping your processor busy. Try to make it your habit to close all the pages and browser windows that you are not currently using and disable all the unnecessary browser extensions.
Clean Your Mailbox
If you keep using the same mailbox for many years, it becomes clogged with thousands of messages, including spam. This might slow the entire computer. Fortunately, the Apple Mail offers you three options to choose from: reindex the contents, rebuild or delete the items that you will hardly need.
Reinstall the Operating System
This is the most radical solution. Resort to it only in case nothing else helps. Before you start the procedure, back up all the necessary information on external hard drives and cloud storage. Put down your Wi-Fi password. When reinstalling the OS, please follow attentively all the instructions.
How to Prevent Your Mac from Running Slow
It would be awesome if you could perform the above-listed procedures regularly, except for reinstalling the OS. This will help the device to maintain a decent level of productivity. Also, it’s a wise idea to install specialized software to optimize your Mac. Such programs can perform intellectual scans, detect diverse problems or threats, identify and erase junk files leaving all the necessary items intact. If compared to manual inspections and clean-ups of the system, they work much quicker and more efficiently. Moreover, they can suggest the necessary updates and control their timely installation.
Conclusion
If you want your Mac to preserve its initial product, you should regularly clean its memory, upgrade its operating system, and disable the excessive functions. Try to do it as a preventive measure to avoid situations when you need to do some pressing work and your Mac needs maintenance just as urgently. To save time and effort, you can install specialized software that will monitor the condition of your device and signalize you when you need to take certain actions.
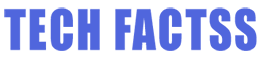
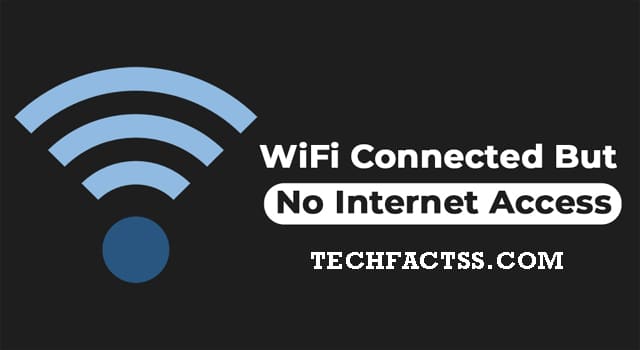


Thank you so much For information My Mac is very slow