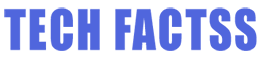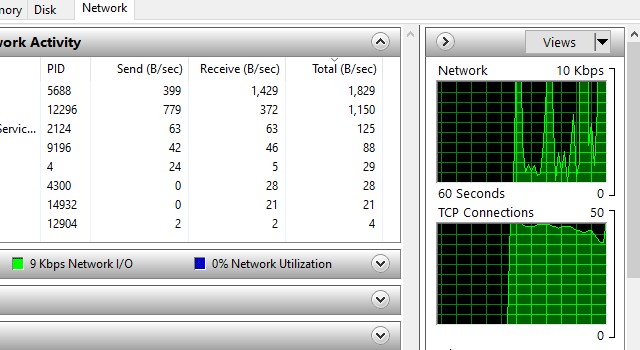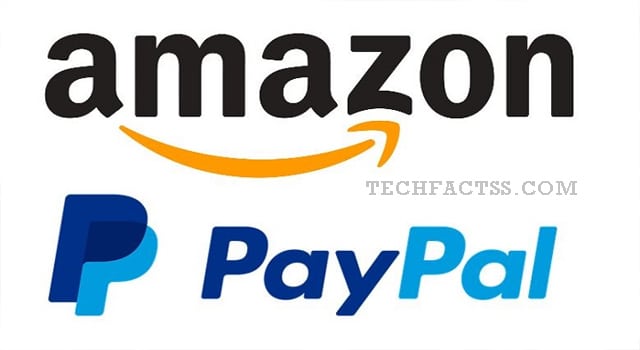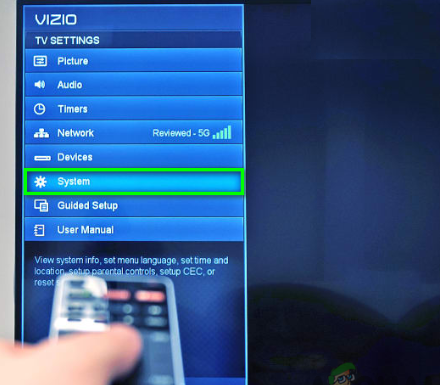How to make a group DM in Discord? If you are looking for the answer to this question, you have come to the right place.
Discord is ultimately one of the most popular communication apps in the world. But, most gamers are using Discord primarily to get in touch with their fans and friends. And it seems that you also use Discord. And, you are having problems with creating group DM in Discord. So, now you want a solution to this problem.
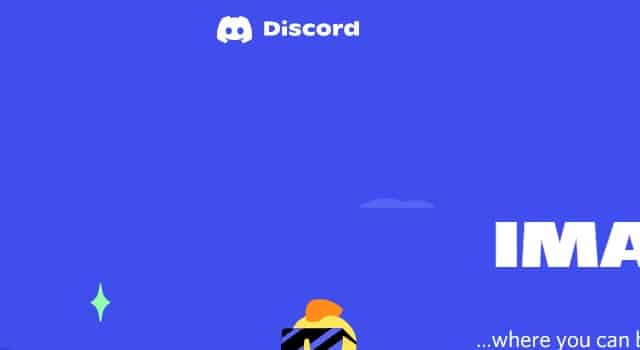
Lucky for you, we have come to your rescue. Because in this post, we will be sharing various methods of creating group DM in Discord. So, without wasting more time, let’s jump right in…
Tutorial on How to Make a Group DM in Discord
Method #1 Using the Add Friends to DM Function
Normally, you can easily add new friends to an existing DM. However, at first, you will have to have a conversation going with another person via DM. So, let’s say you are already chatting with a particular person.
Now, you can actually add more friends to the same one-to-one chat. And, that way you can create a group DM from an existing one-to-one DM. But, remember, you are not inviting someone to an existing group DM in this method.
Rather, a new group DM will be created with you, the other person, and the newly added persons. So, you don’t have to create a new group DM from the ground up. Here’s how to create a group DM in Discord in this way…
On Discord Mobile App
- First of all, go and enter into a one-to-one DM with a friend.
- Now, tap on the ‘Members’ icon from the top right corner of the screen. The icon will look like an Avatar or human head.
- Next, you need to tap on the ‘Create Group DM’ option from the menu.
- After that, you will select all the friends from the list that you want to add to the new group DM.
- So, select one by one and confirm the selection.
On Discord PC
- You have to enter into a one-to-one DM first.
- Next, click on the ‘Add Friends to DM’ icon from the top. The icon will be next to the ‘Search’ box.
- Then, you will be able to add your other friends to the group DM one by one.
Method #2 Create a New Group DM
Above, we have shown how to create a group DM from an existing one-to-one DM. However, you can actually create a new group DM from scratch as well. But for that, you will need to have friends on your Discord account. So, let’s learn how to add friends to your Discord friends list first…
How to Add Friends on Discord PC
- First of all, open Discord in your client window.
- Next, you need to click on the Add Friend button from the top.
- At this point, you will see a new popup window appearing on the screen saying Add Friend.
- Now, you can enter your friends’ username and Discord tag on the blank box.
- If you have entered the username and tag properly, you will send a request. And you will receive green-colored messages saying Success. However, if your information was incorrect, then you will receive a red-colored message. That means you will need to check the username and the tag and correct them.
- Or you can also directly right-click on their profile picture. Then, an overlay menu will appear. But, of course, you have to click on the Profile option from there.
- Next, you will need to click on the Send Friend Request option.
- If it is successful, you will find a notification saying Friend Request Sent.
- Now, your friend – on the other hand – will have to accept your friend request, and both of you will be friends on Discord.
- Or else, once you have clicked on their Discord avatar and the overlay menu has appeared. If you scroll down a bit, you will find the Add Friend option. So you can click on the ‘Add Friend’ option from there to send the friend request to them.
- Once they have accepted your friend request, you will be Discord friends.
How to Add Friends on Discord Mobile App
In this section, we will talk about how to add friends to the Discord mobile app.
Steps to Follow
- First of all, open the Discord app on your phone
- Next, you will need to tap on the Friends tab. It will be the second icon at the bottom of the screen.
- After that, you will have to tap on the ‘Add Friend’ icon from the top right corner of the screen.
- On the next page, you will enter their Discord username and tag on the blank box.
- After that, you have to tap on the ‘Send Friend Request’ option.
- If everything is alright, you will receive a ‘success’ notification.
Now that you know how to add friends to your Discord account, you can now create a new group DM with your newly added friends. Let’s see how to do that.
How to Create a Group DM in Discord PC
- First of all, you need to go into the Friends tab on Discord
- Next, you need to click on the ‘New Group DM’ icon from the top right corner of the screen. The icon will look like a “message+” icon.
- Once you have clicked on that icon, you will see the names of all of your friends.
- So, select the particular friends that you want to add to your new group DM one by one.
- After that, you can click on the Create Group DM option.
- And all of those friends will be added to the new Group DM.
- Now, you can invite others to the newly created group DM. , you need to click on the Generate Link option, and you will be able to share that link with others.
- Also, any member of that group DM can invite their mutual friends as well.
Remember, you can add up to 10 members in a group DM.
How to Create a Group DM in Discord Mobile App
- Launch the Discord app if you haven’t already.
- Next, navigate to the Direct Messages screen. You can access it by tapping on the DM icon from the left sidebar. The icon will be at the top of the left sidebar.
- Now, you can tap on the ‘Invite friends to message’ option from the top right corner of the screen.
- Next, you will select and add the particular friends you prefer to the new group DM.
- To be noted, you can only add up to 10 members in a group DM
Final Words
Discord is full of different features. Some of them are very good. But, on the other hand, you might not like some of the other ones. Now, you wanted to know how to make a group DM in Discord.
And, we have tried to share a step-by-step tutorial on this topic here. We hope you will follow the steps to create a group DM in Discord from now on.
Still, if you have any questions, you can share those questions in the comment section below. And if you have liked this post, you should definitely share this with others.
More Posts for You: